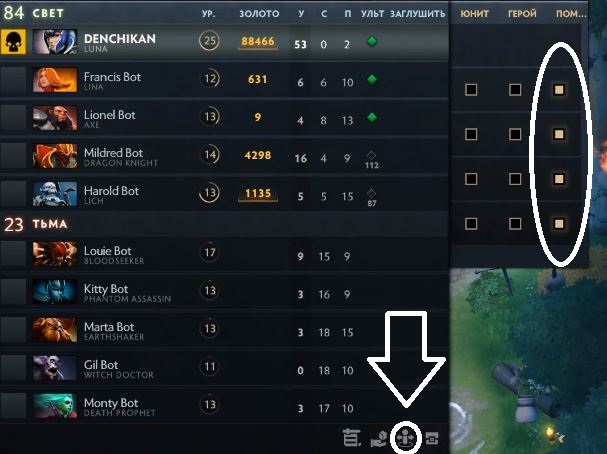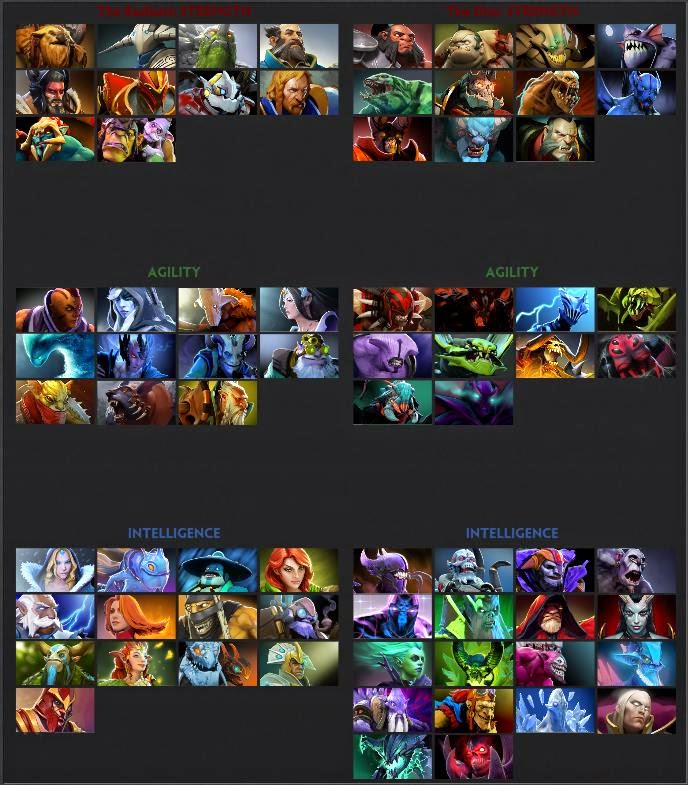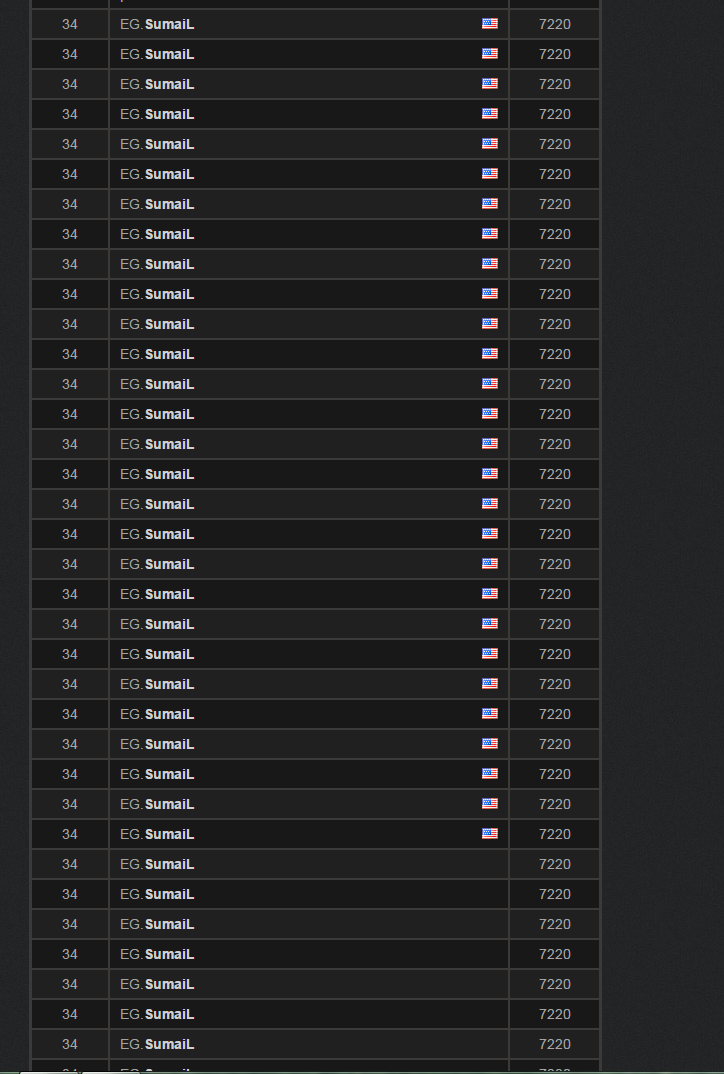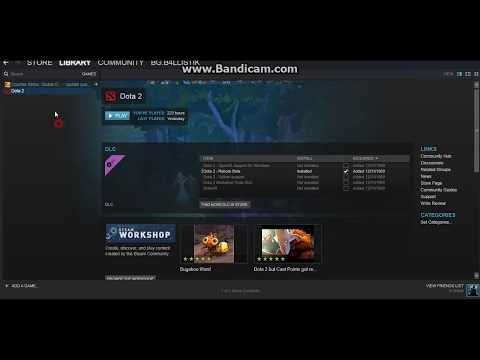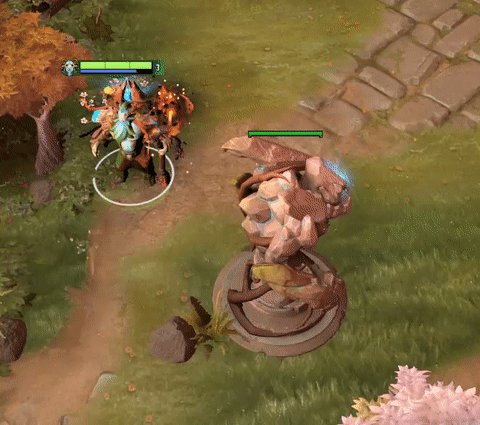Как поменять разрешение экрана дота 2 не заходя в игру
Dota 2 разрешение
Aster
LGD
The International 2022
ThunderA
Liquid
The International 2022
Monaspa
CC
Last-Last Chance
ITB
HR
Last-Last Chance
Monaspa
Wayfarers
Last-Last Chance
ITB
Nemiga
Last-Last Chance
CC
15:00 26.10
Через 13 ч. 44 мин.
Wayfarers
Last-Last Chance
HR
18:00 26.10
Через 16 ч. 44 мин.
Nemiga
Last-Last Chance
Secret
07:00 29.10
Tundra
The International 2022
Aster
10:00 29.10
Liquid
The International 2022
TBD
07:00 30.10
TBD
The International 2022
TBD
11:30 30.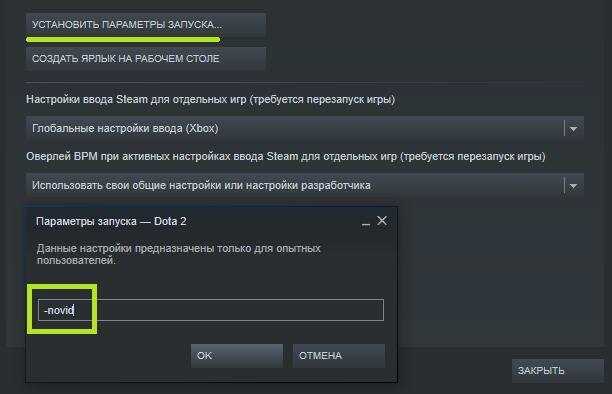 10
10
TBD
The International 2022
Каждый игрок в Dota 2 сталкивается с необходимостью настройки корректного разрешения экрана. Изменение параметров может как облегчить, так и усложнить получение удовольствия от игры. В этой статье мы расскажем вам о трех основных способах настройки данного параметра.
Как изменить разрешение в Dota 2 через настройки игры?
Наиболее популярным и простым способом поменять разрешение экрана в Dota 2 является установка необходимых параметров прямо в игре. Для этого вам необходимо перейти в меню «Настройки», далее выбрать пункт «Графика».
В открывшемся списке вы можете установить необходимый вам размер экрана, а также настроить его яркость и режим отображения — «На весь экран», «В окне» и «В окне без рамок». Для завершения процедуры настройки нажмите кнопку «Применить».
Как изменить разрешение в Dota 2 через редактирование файлов игры?
Для того, чтобы изменить разрешение экрана не заходя в игру, вам понадобится перейти по следующему пути к файлам Доты: «C:\Program Files (x86)\Steam\steamapps\common\dota 2 beta\game\dota\cfg». Там у вас будет находиться файл video.txt, который вы можете удалить и скачать заново через Steam, либо отредактировать строки "setting.defaultres" "1920" и "setting.defaultresheight" "1080", отвечающие за параметры вашего экрана по соответствующим осям.
Там у вас будет находиться файл video.txt, который вы можете удалить и скачать заново через Steam, либо отредактировать строки "setting.defaultres" "1920" и "setting.defaultresheight" "1080", отвечающие за параметры вашего экрана по соответствующим осям.
Как изменить разрешение в Dota 2 через параметры запуска?
Для того, чтобы изменить разрешение, не трогая файлы игры или ее параметры, вам необходимо отредактировать настройки запуска Доты. Для этого в меню библиотеки Steam выберите правой клавишей "Dota 2", затем выберите меню «Свойства». В открывшемся окне введите следующие команды: "-w 1920 -h 1080", где "-w" —горизонтальное разрешение, "-h" — вертикальное, вместо цифр вы должны подставить числовое значение необходимого вам разрешения. После завершения ввода нажмите «Ок» и перезапустите Steam.
- 0
- 0
Читайте также
-
Обновление повреждено Dota 2
-
Не запускается Dota 2
-
Dota 2 Twitch на русском
Авторизация
Запомнить меняЗабыли пароль | Зарегистрироваться
Новости
-
«Рефреш произошёл, интерес есть, осталось набрать форму», — интервью с VANSKOR о перерыве в карьере и TI 2022
8 час.
 назад
1
11
назад
1
11
-
Team Spirit: «Miposhka, Mira, Collapse, Torontotokyo и YATOROGOD вернутся в следующем сезоне»
6 час. назад 3 28
-
Miposhka о Team Spirit на TI11: «Наверное, как и все наши фанаты, как и мы сами, ожидали чуть большего»
6 час.
 назад
8
6
назад
8
6
-
«Две карты слили за деньги на International» — экс-сотрудник ESIC обвинил Polaris Esports в «322»
7 час. назад 19 42
-
Ponlo покинул Aster.
 Aries и объявил о поиске команды
Aries и объявил о поиске команды 7 час. назад 1 4
-
pingu объявил о поиске команды
8 час. назад 2 3
-
ALWAYSWANNAFLY об эмоциях от поражений Talon: «Я просто понимаю, что на мне абсолютно другие обязанности»
8 час.
 назад
7
5
назад
7
5
-
Puppey за карьеру сыграл больше матчей с игроками Team Liquid, чем со своими тиммейтами
9 час. назад 4 7
Форум
-
За что задушили лесников?
Wonder of U 45
Автор: Wonder of U
Герои: общие обсуждения
Сабж.
 ..
.. -
Интервью с будущими победителями инта.
FrausX 23
Автор: FrausX
Киберспорт: матчи, турниры, команды и игроки
Игроки Team Aster порассуждали о будущем китайского региона, лучшей команде прошлого, а также поделились мыслями о попадании в топ-4 и перерыве в плей-офф The International 2022 по Dota 2. Киберспортсмены...
-
1 ошибка - луз
luminox 23
Автор: luminox
Рейтинговая система и статистика
Может объяснить кто-то, что делать, если в лейте от твоей ошибки зависит вся игра и не так важны ошибки других коров, если они ошибаются, то это не приводит к лузу.
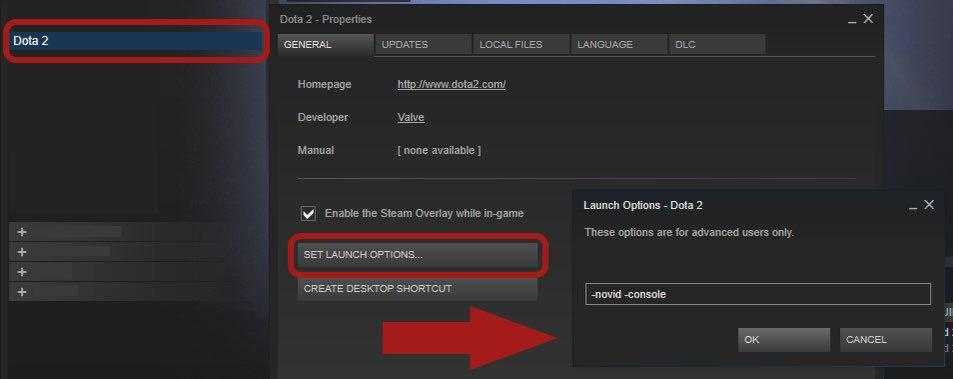 Я не робот, поэтому совет "не ошибайся"...
Я не робот, поэтому совет "не ошибайся"... -
Почему все хайпят ксяо8?
Акаме 17
Автор: Акаме
Киберспорт: матчи, турниры, команды и игроки
Почему его так превозносят? Директором называют. Супер скилом в отличие от тех же старых скилловых китайцев (fy, burning, ferrari430, hao) своего времени не отличался. Нет у него и водоты мувиков по доте...
-
Spirit -TORONTO
Radost_Moya 81
Автор: Radost_Moya
Киберспорт: матчи, турниры, команды и игроки
ТОРОНТОБАЛАШИХА хочет ливнуть из Спирит и собрать команду с Эпилептиком и Сейвом (с) источник Да это просто слух, но мы можем пофантазировать кто сможет заменить Сашеньку?.
 ..
.. -
Короче, акк проклят.
Vengeance696 5
Автор: Vengeance696
Рейтинговая система и статистика
В принципе, это уже давно было понятно, но щас уже прям окончательно убедился, что аккаунт у меня проклятый. Против меня - тащеры которые хотят победить, либо бустеры + смурфы, с которыми я, к сожалению...
-
Россия самый неплатёжеспособный регион?
Neels99 4
Автор: Neels99
Dota Plus, компендиумы и ивенты
Я много раз видел обсуждения о том, что у вольво нулевой лут с РФ и типа им не нужно развивать этот рынок, некоторые, особенно в последнее время, вообще говорят, что нужно dpc восточной и западной Европы.
 ..
.. -
Стал лудоманом.
Miyao 31
Автор: Miyao
Таверна
Смотрел, короче, месяцами на папича, как он гребет деньги с казино по 5к долларов. И не выдержал, решил тоже поднять немного денег на отпуск, на мальдивы. Ну тут еше и ставки и покерочек, а что еще надо...
-
41 322 карт было сыграно за сегодня
Эмо 3
Автор: Эмо
Киберспорт: матчи, турниры, команды и игроки
За сегодняшний день было сыграно 41 322 карт, турниры save the green, Destiny league, space league, america world series, mad dogs league, trident cup, ultras dota pro Так же есть european pro league и.
 ..
.. -
Сайленсер идиот
Kujivunia 7
Автор: Kujivunia
Таверна
Факт. Что он говорит? Глефа кружится! Глефы тебя усмирят. Мои глефы всё острее! Пускай глефы лежат со мной. Мои глефы затупились. Глефы окрасятся кровью! Обоюдоострые глефы. Глефы как новые. ВОТ САЛО...
-
Кто вин?
reckless_plant 14
Автор: reckless_plant
Музыка
Как считаете, кто лучше зачитал из них двоих? Спойлер.
 ..
.. -
Клички для форумчан
ForeverYang 139
Автор: ForeverYang
Таверна
Давайте поставим клички на форумчан. Пропишите пожалуйста ник полностью чтобы было понятно это срач или вариант Список@JiangChen лешрачело @Twice9 позер @Winter_Wyvern - Дракоша @Warlust Антонио Маргаретти...
Не могу поменять разрешение в игре. Как изменить разрешение, не заходя в игру
Часто игрокам нужно поменять разрешение в игре, не заходя в игру. Как это сделать вопрос сложный, но есть несколько ответов. Решения актуальны для игроков, которые вообще не могут запустить свою игру или она частично загружается без отображения картинки (Сталкер, Фростпанк). Для Стима будут отдельные варианты, поэтому любимые Дота 2 и CS:GO и PUBG получится настроить без проблем.
Как это сделать вопрос сложный, но есть несколько ответов. Решения актуальны для игроков, которые вообще не могут запустить свою игру или она частично загружается без отображения картинки (Сталкер, Фростпанк). Для Стима будут отдельные варианты, поэтому любимые Дота 2 и CS:GO и PUBG получится настроить без проблем.
Мы постарались собрать все общие варианты, которые будут практически применимы для всех современных игр. Итак, каким образом можно изменить разрешение, не запуская игру – общие решения.
Если в вашем случае, при попытке запустить игру вы получаете уведомления “Input Not Supported” , “Неоптимальный режим” или “Вне диапазона” . Если именно поэтому вы хотите без входа изменить игровое разрешение, то опробуйте для начала советы, указанные в нашем , где нужно будет поработать с PnP-плагином видеодрайвера. Также попробуйте сначала открыть для игрового клиента оконный режим через ALT+ENTER (при запущенной игре).
Для владельцев NVIDIA
Видеокарты всегда обладают своими программными настройками. Клиент Nvidia позволяет изменять разрешения любого софта установленного на ПК. Для этого потребуется инсталлировать приложение Nvidia Geforce Experience. Тут собраны все инструменты для корректирования работы видеокарты. Одним из пунктом становиться разрешение. Скачать прогу необходимо из официального источника NVidia – их сайта .
Клиент Nvidia позволяет изменять разрешения любого софта установленного на ПК. Для этого потребуется инсталлировать приложение Nvidia Geforce Experience. Тут собраны все инструменты для корректирования работы видеокарты. Одним из пунктом становиться разрешение. Скачать прогу необходимо из официального источника NVidia – их сайта .
Несмотря на большой функционал Nvidia Geforce Experience, некоторые игры блокируют ее работу. Особенно можно с этим столкнуться в последних версиях. Не удивляйтесь, если поменять настройки будет невозможно.
«Свойства» восстановят работу графики
Часто игроки ловят баг: игра загружается частично или только одним черным квадратом. Попасть в меню невозможно, поэтому устраняем некорректную загрузку через свойства ярлыка.
- Понадобиться мышка и ярлык игры. На ней кликаем ПКМ. Снизу выбираем первый пункт «Свойства» .
- По умолчанию вас выкинет на «Ярлык» . Смешаемся в правую сторону к “Совместимости” . Во втором окне будет говориться про использование разрешения экрана 640х480.
 Выставляем отметку рядом и соглашаемся внести изменения (ОК).
Выставляем отметку рядом и соглашаемся внести изменения (ОК).
Изменение разрешения игры через Свойства ярлыка
Подобные параметры нисколько не устроят геймера. Сменить с 640х480 на что-то другое уже получится из игры, которая загрузится – это универсальный способ обойти любые графические проблемы. Посетите параметры, выставите разрешение своего экрана. Хотя некоторые игры, где графика не важна будут смотреться вполне прилично. Любителям смартфонов точно подойдет.
Корректируем игровые файлы
Любая игра в своих директориях содержит такие файлы: .ini и.cfg. Указаны только окончания, а не название полностью. Игроку нужно самому пролистать все папки для нахождения нужных форматов: одного места их размещения нет. Чтобы поменять разрешение уже найденным.ini/.cfg переводим их в блокнот – открываем текстовым форматом.
- Снова пролистываем текст до тех пор, пока не промелькнет нынешнее разрешение: 1920, 1080 и т. д. Иногда они помечены символами iSize W или H.
 Вычислив нужные данные, меняем их согласно новым требованиям. Вписав параметры, сохраните полученный текст.
Вычислив нужные данные, меняем их согласно новым требованиям. Вписав параметры, сохраните полученный текст.
Обезопасить себя от ошибки поможет дублирование файла. Перед внесением изменений сохраните его. Если допустите ошибку, новый документ удаляете, заменяя старым.
Меняем разрешение не заходя в игру через Steam
Проблемы с Dota 2 и КС:ГО решаем через Стим. Посетим для начала библиотеку с установленным контентом. При помощи ПКМ мышкой посетим категорию Properties (Свойства), той игры, которую собрались исправлять.
- Теперь важно правильно вписать предложенную комбинацию в Set Launch Options (установить параметры запуска). Малейшая ошибка полностью лишит вас корректного разрешения.
- Прописываем следующее -w хххх -h xxxx (дефисы оставляем). Вместо х – наши параметры: 1920 и тому подобное. W – горизонталь, а H – вертикаль. Ниже наглядный скриншот
- Перезагружать Стим нет необходимости. Ничего в параметрах игры не выставляем. Просто наслаждаемся хорошим разрешением.

Настройка параметров запуска для Dota2
Все эти советы должны помочь с изменением разрешения игры, без входа в неё. Еще раз повторюсь – сначала прочтите наш прошлый материал (из первого пункта) и обновите видеодрайвера. При смене через файл конфига будьте внимательны и все дублируйте, дабы избежать проблем.
В большинстве игр невозможно поменять разрешение до ее запуска, это создает много проблем для владельцев нестандартных экранов. В этом гайде я расскажу обо всех способах, как поменять разрешение в игре не заходя в игру.
Если у вас видеокарта NVidia
Если у вас видеокарта NVidia любой модели, то установите программу Nvidia Geforce Experience. Скачать программу можно с официального сайта Nvidia, вот ссылка . В этой программе можно изменять настройки каждой из игр, в том числе и разрешение экрана.
Изменение разрешения через Свойства
Нажимаем на ярлык игры ПКМ и выбираем «Свойства». Далее открываем вкладку «Совместимость» и в параметрах ставим «Использовать разрешение экрана 640х480». Открываем игру и уже в ее настройках выбираем нужное разрешение. Данный способ необходим тем у кого игра запускается так что видно лишь верхний угол игры, и открыть внутренние настройки и сменить разрешение экрана просто невозможно.
Открываем игру и уже в ее настройках выбираем нужное разрешение. Данный способ необходим тем у кого игра запускается так что видно лишь верхний угол игры, и открыть внутренние настройки и сменить разрешение экрана просто невозможно.
Изменение разрешения через файл.ini или.cfg
Заходим в корневую папку игры или в документы и ищем файлы.ini или.cfg. Далее открываем этот файл через блокнот и меняем разрешение. Вот пример:
- В документах папка My Games\Fallout 3
- Находим файл falloutprefs.ini
- Редактируем нужное разрешение. В Fallout 3 нужно сменить эти строчки на такие значения:
iSize W=1920
iSize H=1080 - Конечно многое зависит от игры, и конечно не забудьте ввести другие значения, соответствующие экрану. Также сохраните этот файл в другой папке, на всякий случай.
Как правило, компьютерные игры автоматически определяют, что за оборудование установлено на вашем компьютере, и выставляют соответствующее разрешение экрана. Но иногда по каким-то причинам определение срабатывает некорректно, и заданное игрой разрешение оказывается меньше максимально возможного. О том, как в таком случае поменять разрешение экрана в игре, мы расскажем в этой статье.
О том, как в таком случае поменять разрешение экрана в игре, мы расскажем в этой статье.
Изменение разрешения в играх
Разумеется, в каждой конкретной игре свои нюансы, но обычно параметры экрана настраиваются у всех игр в одном и том же разделе. Чтобы поменять разрешение игры, запустите её и найдите на стартовом экране пункт «Настройки» («Settings» или «Options» для англоязычных игр).
В настройках вам, скорее всего, нужен раздел «Дисплей» («Display» для англоязычных игр). Откройте его и найдите пункт «Разрешение» (по-английски «Resolution»). С помощью бегунка или из выпадающего списка выберите нужное разрешение. Здесь же вы можете отключить полноэкранный режим, если такая возможность в игре предусмотрена.
После этого, скорее всего, потребуется нажать кнопку «Применить» («Apply»), хотя в некоторых играх её может не быть. После этого новые настройки применятся автоматически. Перезапускать игру чаще всего не требуется - новое разрешение начинает действовать сразу же.
Как поменять разрешение в файлах настройки
В некоторых случаях можно также поменять разрешение экрана, не запуская игру. Для этого найдите папку с рабочими файлами игры в каталоге «C:\Program Files» (или «C:\Program Files\Steam\SteamApps\common», если игра установлена из Steam). В папке игры найдите файл с именем «название игры.ini» или «название игры.cfg». Откройте его с помощью Блокнота, найдите пункт «Resolution» и выставьте в нём нужные параметры, а затем сохраните файл.
Однако стоит иметь в виду, что многие современные игры имеют целый ряд файлов конфигурации, и далеко не всегда можно сразу разобраться, в каком из них прописывается разрешение. Поэтому проще и надёжнее всё-таки менять разрешение непосредственно в самой игре.
Иногда автоматическая настройка системы дает неверные параметры открывающихся окон.
Это бывает не только в браузерах или картинках, но и в играх или даже операционной системе.
Как изменить разрешение экрана так, чтобы это не повлияло на работу приложений? Давайте разберемся.
Для чего это нужно?
После установки игры или пиратской версии ОС размер изображения может не совпадать с размером монитора.
Когда мы изменяем разрешение экрана, то как бы подгоняем картинку под необходимую величину.
Сделать это нужно обязательно. В первую очередь для удобства пользования.
Также разрешение экрана влияет на быстроту загрузки данных.
Изменяя разрешение, пользователь меняет качество иконок рабочего стола и изображений.
При понижении качества устройство может работать быстрее, но, возможно, будут видны пиксели.
Также при неверно заданных параметрах экран может быть меньше или больше монитора.
Некоторые мониторы более вытянуты в ширину, чем другие, поэтому нельзя назвать подходящее расширение подо все устройства.
Совет. На компьютерах разрешение чаще всего 1920х1080 или 1280х1024, или 1024х768. На ноутбуках это 1366х768 или 1280х720. Оптимальные ширина и высота изображения прописаны инструкции или на официальном сайте.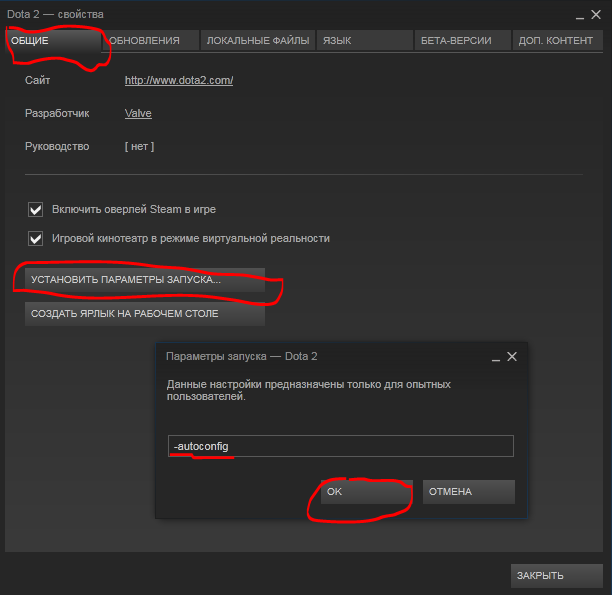
Как изменить разрешение экрана в игре
Когда разрешение игры не совпадает с монитором, она может даже не запуститься. Если все же получилось прогрузить меню, дело почти сделано.
После запуска ни в коем случае нельзя начинать пользоваться программой, если она не подходит по размерам монитора.
Рисунок 3 мониторы с разными размерами диагонали
Для изменения разрешения внутри игры предлагаем пользователю следующие инструкции:
- Зайдите в меню настроек.
- Если заранее не знакомы с меню, то придется поискать настройки разрешения экрана.
- Выберете необходимое разрешение и сохраните.
Чаще всего программа показывает, как будет выглядеть игра при данном разрешении.
Важно! Если параметры заданы неверно, при следующем запуске могут возникнуть проблемы.
Если пользователь не знает разрешения экрана, необходимо найти его в инструкции или в интернете.
После заданных настроек лучше перезапустить игру. Обычно размер экрана меняется сразу или программа перезагружается автоматически, если этого не произошло, то вручную займет всего пару минут.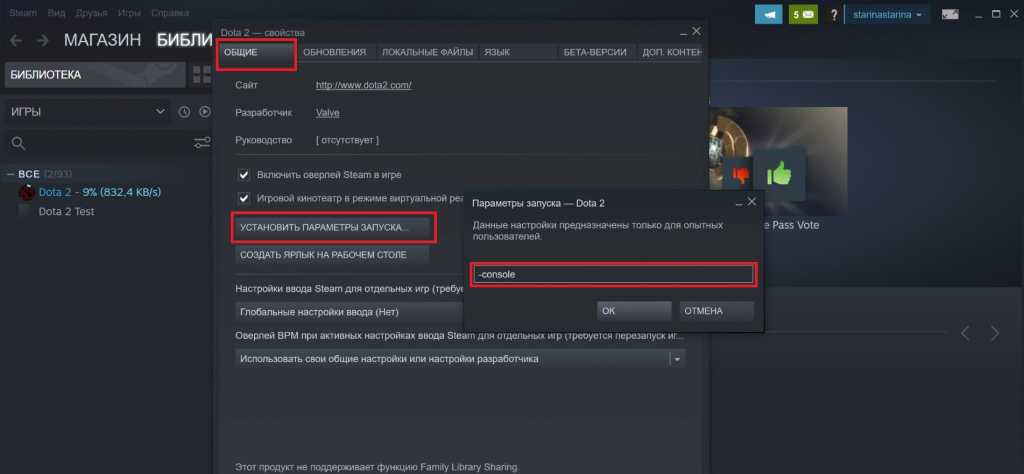
Совет. Если игра притормаживает, можно снизить разрешение. Делать это необходимо в определенное количество раз. То есть при 3200х1800 снизить можно до 2560х1440, при этом отношение останется так же 16:9.
Как изменить разрешение экрана не заходя в игру
100% идентичных инструкций ко всем установщикам нет, но метод изменения примерно один.
Для начала необходимо найти папку, в которой находятся файлы настроек. Чаще всего эти файлы называются «Config» или «UserProfile» . Название должно быть связано с установкой игры.
Находятся эти файлы в папке с самой игрой, либо в ее установщике. Формат файла настроек XML, поэтому если попытаться его открыть всплывает окно браузера.
Чтобы избежать такого, файл необходимо открыть в текстовом редакторе. Щелкнув правой клавишей мыши, перейти в «Открыть с помощью», из предложенного списка выбрать «Блокнот».
На рабочем столе откроется файл с непонятными на первый взгляд командами. Не стоит переживать. «Разрешение» на английском «Resolution». Чтобы не тратить время, в «поиск по тексту» скопируйте это слово. Мгновенно перейдете в ту часть программы, где оно написано и выделено синим.
Чтобы не тратить время, в «поиск по тексту» скопируйте это слово. Мгновенно перейдете в ту часть программы, где оно написано и выделено синим.
Возможно, результатов будет несколько. Скорее всего это будет «Resolution» и еще что нибудь либо просто слово.
По удачному завершению поиска переходим к самому изменению разрешения.
Рядом с «Resolution» написаны ширина и длина предполагаемого экрана. Меняем на данные своего монитора либо меньше. Если экран 1366х768, вписываем его либо кратное ему. После сохранения файла игра запустится с выбранным пользователем разрешением и оставит эти настройки по умолчанию.
В некоторых играх есть специальный лаунчер настроек. Название игры и Launcher. Открыв его, пользователь переходит в настройки, не заходя в саму игру. После сохранения также переходят в игру и остаются до следующего изменения.
2 Перейдите в функцию «Свойства».
3 Откроется окно, в котором необходимо выбрать «Параметры».
4 В этой части настроек находится «разрешение экрана».
5 Бегунок (левом нижнем углу) поможет выбрать большее или меньшее разрешение экрана. Данные будут отражаться ниже бегунка. Также можно самостоятельно задать необходимый масштаб.
6 По окончанию настроек нажмите «ОК» , чтобы изменения сохранились.
Перед сохранением будет показана версия экрана, то есть как он будет выглядеть на мониторе после сохранения. Если вариант не будет устраивать, достаточно отменить сохранение.
Возможно, не сразу получиться подобрать оптимальное разрешение, но через несколько попыток все таки сможете. Чтобы ускорить поиск, лучше найти возможные размеры экрана в интернете.
Как легко сделать полноэкранный режим Dota 2 [Решено]
01 сентября 2022 г. — минимальное чтение
Узнайте все решения, чтобы исправить перевод Dota 2 из оконного режима в полноэкранный.
Время от времени ваша Dota 2 переключается с полноэкранного режима по умолчанию на другое разрешение. Есть несколько причин, почему это могло произойти. Например, вы использовали не ту горячую клавишу или изменили ее в настройках. Независимо от проблемы, вы, вероятно, захотите узнать, как снова сделать Dota 2 полноэкранным.
Например, вы использовали не ту горячую клавишу или изменили ее в настройках. Независимо от проблемы, вы, вероятно, захотите узнать, как снова сделать Dota 2 полноэкранным.
В некоторых случаях экран будет увеличен, и вы ничего не увидите. Даже если вы зайдете в игру, вы не сможете применить изменения через настройки. Вместо этого вы можете быть вынуждены решить проблему через Steam или использовать какое-либо другое решение.
Создание полноэкранного режима Dota 2 через Steam
Возможно, самый простой способ вернуться в полноэкранный режим — через платформу Steam. Вы можете сделать это довольно быстро с помощью этого пошагового руководства:
- Откройте платформу Steam
- Перейдите и перейдите на вкладку «Библиотека»
- Найдите Dota 2 слева и щелкните по ней
- Перейдите в «Свойства»
- Перейдите на вкладку «Общие», которая должна быть вкладкой по умолчанию
- Перейти с Set Launch Options
- Вы увидите всплывающее окно.
 Введите – полноэкранный в нем
Введите – полноэкранный в нем
В большинстве случаев это должно работать как шарм. Однако есть несколько других вариантов, которые вы, возможно, захотите изучить, если этот вам не подходит.
Создание полноэкранного режима Dota 2 в самой игре
Конечно, вы также можете изменить это в самой Dota 2. Вам просто нужно зайти в настройки игры. Там у вас есть несколько способов решить потенциальные проблемы с графикой и установить разрешение в соответствии с вашими личными предпочтениями. Вот как это сделать:
- Запустите игру
- Перейдите в Настройки
- Когда вы откроете этот раздел, в вашем распоряжении будут 4 вкладки: Горячие клавиши, Параметры, Видео, Аудио. Перейти к настройкам видео
- Вы можете увидеть два больших раздела: «Разрешение» и «Визуализация». Нажав «Использовать дополнительные настройки», вы можете настроить соотношение сторон, размер и режим отображения.
- Нажав «Режим отображения», вы можете выбрать «Эксклюзивный полноэкранный режим» или «Окно без полей».
 Используйте Эксклюзивный полноэкранный режим
Используйте Эксклюзивный полноэкранный режим - Вы также можете поработать с соотношением сторон и размером, чтобы найти идеальное разрешение
В этом разделе у вас должны быть все параметры, необходимые для настройки разрешения именно так, как вам нравится.
Создание полноэкранного режима Dota 2 с помощью установочных файлов Steam
Это, пожалуй, самый сложный способ в списке, но он может помочь вам, если вы застряли. Это включает в себя множество небольших шагов, так как вам нужно углубиться в папки Steam, чтобы изменить этот конкретный параметр. Вот пошаговый процесс, который позволит вам это сделать:
- Перейти к моему компьютеру
- Перейти к разделу, где вы установили Steam (он должен быть на локальном диске C)
- Нажмите Program Files ( х86)
- Здесь вы найдете папку Steam
- После того, как вы откроете папку Steam, прокрутите вниз и найдите Steamapps
- Перейдите в папку Common
- Нажмите на Dota 2
- Нажмите на папку с игрой
- Перейдите в Dota
- Теперь, нажмите на папку CFG
- Найдите текстовый документ под названием Video и откройте его
- Документ Video .
 txt содержит много разных строк, которые могут быть немного громоздкими. Найдите строчку «setting.fullscreen». Справа от этой строки вы увидите цифру «1», которую нужно превратить в «0». Закройте файл и сохраните настройки
txt содержит много разных строк, которые могут быть немного громоздкими. Найдите строчку «setting.fullscreen». Справа от этой строки вы увидите цифру «1», которую нужно превратить в «0». Закройте файл и сохраните настройки - В следующий раз, когда вы откроете Dota 2, она должна открыться нормально
Как видите, этот метод имеет много шагов, и он самый сложный из всех в списке. Таким образом, это должно быть вашим последним средством, если ничего не помогает.
Нажатие Alt + Enter
Если ваша Dota 2 находится в режиме окна консоли, у вас есть возможность нажать Alt + Enter, чтобы перейти из консоли в полноэкранный режим. Это быстрое решение, которое сделает Dota 2 полноэкранным всего за секунду. Имейте в виду, что эта функция работает на компьютерах с архитектурой x86 (только), но попробуйте.
Теперь, когда вы преобразовали свою игру из оконной в полноэкранную, вы можете захотеть отобразить свой FPS в Dota 2 или увидеть свой Dota 2 Ping. Это отличные показатели производительности, и, поскольку теперь у вас больше места на экране, вы, возможно, захотите знать о них.
Это отличные показатели производительности, и, поскольку теперь у вас больше места на экране, вы, возможно, захотите знать о них.
Справка
Оконный режим
Полноэкранный режим
Вкладка
Исправление
Решение
HD
1920×1080
DOTA 2 - Руководство по лучшим настройкам
DOTA 2 — одна из самых успешных видеоигр всех времен, а с ее TI (сокращение от «The International») она также является одной из самых популярных киберспортивных игр всех времен с огромными призовыми фондами и сотнями тысяч зрителей. . Объедините это с тем фактом, что игра бесплатна, и вы получите ситуацию, когда сотни новых игроков по-прежнему привлекаются к игре каждый божий день.
Известно, что DOTA 2 — это игра с довольно крутой кривой обучения, поэтому, если вы новичок (или даже более опытный игрок, который пытается более серьезно относиться к DOTA 2), вам нужно убедиться, что ваш настройки и снаряжение в порядке, чтобы вы могли полностью сосредоточиться на освоении реальной игровой механики, не отвлекаясь. Для этой статьи мы позволили нашим аналитикам взглянуть на игру и ее производительность, а также на то, что делают профессионалы, и мы придумали это руководство. Это должно стать идеальной отправной точкой для настройки вашей игры, чтобы максимизировать не только производительность самой игры, но и вашу собственную производительность.
Для этой статьи мы позволили нашим аналитикам взглянуть на игру и ее производительность, а также на то, что делают профессионалы, и мы придумали это руководство. Это должно стать идеальной отправной точкой для настройки вашей игры, чтобы максимизировать не только производительность самой игры, но и вашу собственную производительность.
DOTA 2 не совсем та игра, где важна точность до пикселя, о чем свидетельствует тот факт, что в игре даже нет ползунка чувствительности для вашей мыши. Какой тип чувствительности вы используете (вы можете настроить чувствительность в игре, изменив DPI вашей мыши), зависит от личных предпочтений. Мы рекомендуем просто использовать чувствительность Windows 6/11 без какого-либо сглаживания (панель управления -> мышь -> параметры указателя — вот где вы найдете эти параметры), а затем использовать DPI между 800 и 1600 для начала. Насколько чувствительно все это будет зависеть от ряда факторов, таких как разрешение вашего монитора, но в целом мы считаем, что это хорошая отправная точка.
В любом случае: найдите то, что вам подходит. Вам нужен хороший баланс между возможностью быстро нажимать на все, что вам нужно, и тем, чтобы ваш курсор не был настолько чувствительным, что вы были бы склонны к ошибкам. Найдите то, что работает для вас, и придерживайтесь этого — вот наш совет. Будь то высокая общая чувствительность или низкая, на самом деле не имеет значения.
Мы настоятельно рекомендуем вам использовать горячие клавиши по умолчанию, если вы новичок в DOTA 2. Если вы пришли из другой похожей игры (League of Legends или что-то вроде World of Warcraft) и вы уже привыкли к другим биндам, тогда все средства используют их, но мы обнаружили, что горячие клавиши по умолчанию отлично работают в этой игре. Мы также рекомендуем использовать клавиши по умолчанию для всех героев для согласованности.
Тем не менее, рекомендуется использовать quickcast. Это означает, что ваши целевые способности «отпускаются» к вашему курсору, как только вы нажимаете соответствующую клавишу. Это экономит время, и возможность быстрее использовать свои способности таким образом может означать разницу между победой в бою и поражением. Тем не менее, если вы склонны к неправильным щелчкам или толстым пальцам, может быть хорошей идеей оставить настройку быстрой передачи не отмеченной флажком.
Это экономит время, и возможность быстрее использовать свои способности таким образом может означать разницу между победой в бою и поражением. Тем не менее, если вы склонны к неправильным щелчкам или толстым пальцам, может быть хорошей идеей оставить настройку быстрой передачи не отмеченной флажком.
DOTA 2 не очень сложная игра, и, кроме того, более низкие разрешения могут изменить ваше поле зрения (FOV), что, по мнению некоторых, может привести к более «сфокусированному» опыту в первую очередь. стрелялки, но может быть совершенно вредным в таких играх, как DOTA 2, где необходимо иметь как можно больше информации в любое время. По этой причине мы определенно рекомендуем просто использовать 1920×1080 (или любое другое разрешение вашего монитора), потому что снижение разрешения не стоит компромиссов.
Учитывая тот факт, что это не совсем та игра, в которой вам нужно отслеживать (и целиться) быстро движущиеся цели, как в шутере, частота обновления здесь также имеет меньшее значение. Конечно, игра будет выглядеть более плавно при более высокой частоте обновления, но прирост производительности не так заметен, как, например, в шутерах. Так что, если у вас есть на это бюджет или вы также играете в другие игры, мы определенно рекомендуем
Конечно, игра будет выглядеть более плавно при более высокой частоте обновления, но прирост производительности не так заметен, как, например, в шутерах. Так что, если у вас есть на это бюджет или вы также играете в другие игры, мы определенно рекомендуем
Наиболее часто используемое разрешение
1920x1080
другое
Как и в случае с сочетаниями клавиш, параметры по умолчанию в DOTA 2 в основном очень надежны, но вам следует рассмотреть несколько изменений, если вы собираетесь играть эта игра на конкурентной основе.
Ваша карта, например, является невероятно важной частью информации в игре. Если вы новичок или считаете обычную карту немного запутанной, вы можете рассмотреть возможность включения «Использовать простой фон мини-карты» для большей ясности, но вы также можете сразу привыкнуть к более подробной карте, если вы новичок в игре.
Расположение карты зависит от личных предпочтений, но мы рекомендуем установить флажки «Использовать очень большую мини-карту» и «Использовать Alt для отображения значков героев»; таким образом вы сможете увидеть, где находятся определенные герои на карте, и вам не нужно полагаться только на цветные стрелки, поскольку это может сбивать с толку. Мы также рекомендуем немного увеличить размер героя на миникарте, но это зависит от ваших личных предпочтений.
Мы также рекомендуем немного увеличить размер героя на миникарте, но это зависит от ваших личных предпочтений.
Другие очень полезные игровые опции, которые стоит проверить, — это возможность двойного нажатия на себя (это значительно ускоряет весь процесс) и единый порядок с CTRL (что значительно упрощает управление несколькими юнитами), а также быстрая атака и быстрое перемещение.
На вкладке «Дополнительные параметры» также есть несколько параметров, которые вы можете проверить, чтобы повысить качество своей жизни в игре. Тем не менее, мы всегда рекомендуем отключать бесполезные вещи, которые только что были созданы, чтобы игра выглядела более кинематографично и впечатляюще, например, дрожание камеры. Мы ничего не имеем против красивой графики или привлекательности, но если вы играете в соревновательную игру и хотите быть лучшим игроком, вы всегда можете отключить все настройки, которые могут вас отвлекать.
В конце концов, многие из этих вещей могут зависеть от предпочтений, но мы считаем, что показанные здесь настройки являются очень хорошей отправной точкой для соревнующихся игроков в DOTA 2.
Звук может быть очень важен для DOTA 2, но, как и большинство других настроек в этой игре, настройки по умолчанию в основном подходят. Мы всегда рекомендуем полностью выключать музыку в соревновательных играх (поскольку это никак не поможет вам в общем игровом процессе), и вы можете немного уменьшить громкость голоса и речи, если хотите, но кроме этого настройки по умолчанию полностью в порядке.
DOTA 2 — более старая игра, которую несложно запустить, поэтому игроки с современным ПК среднего и высокого уровня смогут поднять довольно много графических настроек без каких-либо заметных потерь производительности. Поскольку мы предпочитаем стабильную игру красивой, мы прошлись по настройкам, чтобы убедиться, что игра всегда работает без сбоев и не выглядит так, как будто она была сделана 30 лет назад.
Ниже мы кратко объяснили, что делает каждый параметр, чтобы вы могли точно настроить игру в соответствии со своими предпочтениями.
Разрешение
Здесь вам нужно выбрать «Использовать дополнительные настройки» и установить в игре исходное соотношение сторон и частоту обновления вашего монитора.
Rendering API
Мы рекомендуем DX11, но вы также можете попробовать DX9, если обнаружите, что DX11 не работает должным образом. Следует избегать двух других вариантов.
Animate Portrait
Этот параметр никак не поможет вам в игровом процессе, хотя он также не сильно влияет на производительность, поэтому, если у вас мощный компьютер, вы можете оставить его включенным. Поскольку он абсолютно ничего не делает для самого игрового мира, мы рекомендуем оставить его.
Additive Light Pass
Этот параметр предназначен для того, чтобы сделать свет более красивым, но его очень трудно заметить в реальной игре, поэтому мы отключили его, так как это не стоит потенциального снижения производительности.
Освещение мира
Это дает соответствующим объектам в мире их собственный источник освещения, но это не служит реальной цели для игрового процесса, поэтому мы рекомендуем оставить это.
Ambient Occlusion
Если оставить это включенным, это может значительно снизить вашу производительность, и это просто настройка для глаз, которая предназначена для расчета более реалистичного окружающего освещения, поэтому мы рекомендуем оставить это выключенным, даже если у вас есть мощный ПК.
Карты нормалей
Это в основном добавляет больше деталей и глубины объектам в игре, не используя больше полигонов. Отключение не делает игру намного хуже, поэтому мы рекомендуем отключить это. Это относительно легкие настройки, поэтому, если ваш компьютер более мощный, вы определенно можете включить его.
Ambient Creatures
Эта настройка добавляет в игровой мир мелких животных, таких как птицы, чтобы сделать его более живым. Это просто приятная для глаз настройка, и хотя она не оказывает большого влияния на производительность, мы рекомендуем оставить ее отключенной для минимальных отвлекающих факторов.
Ambient Cloth Simulation
Это делает объекты из ткани в игре, такие как флаги, более реалистичными. Это не служит никаким геймплейным целям, поэтому мы рекомендуем отключить это.
Трава
Это делает траву в игре более реалистичной. Это минимальный удар по производительности, поэтому вы можете оставить его включенным, если хотите.
Сглаживание
Это технология, которая делает края объектов в игровом мире более гладкими. Включение этого параметра значительно увеличивает качество игры, но при умеренном снижении производительности. Если вы ищете дополнительные кадры, мы рекомендуем отключить это.
Зеркальное
Зеркальное освещение позволяет свету проходить сквозь прозрачные объекты более реалистично. Это оказывает минимальное влияние на производительность, поэтому вы можете оставить его, если хотите, чтобы игра выглядела более живой.
Specular и Light Blooms
Bloom — это то, что мы всегда рекомендуем вам отключать в соревновательных играх, и хотя это не повлияет на вашу способность правильно видеть (как в некоторых шутерах от первого лица), мы рекомендовал бы оставить это здесь, так как это не стоит (минимального) удара по производительности.
Высококачественная вода
Это делает именно то, что написано на упаковке: вода в игре выглядит лучше. Мы рекомендуем отключить это, так как вода и без этого выглядит вполне нормально, и она не служит никакой цели в игровом процессе.
Атмосферный туман / каустика
Это в основном добавляет в игровой мир небольшие «облака тумана» и т. д., чтобы сделать его более атмосферным. Мы рекомендуем отключить это, хотя это не оказывает большого влияния на производительность.
Панель инструментов высокого качества
Это улучшает внешний вид пунктов меню и панели инструментов. Это то, что вы, вероятно, даже не заметите во время игры, поэтому отключите это.
VSync
Отключите это, так как это может привести к задержке ввода.
Tree Wind
Это позволяет деревьям в игровом мире качаться на ветру, делая игру более реалистичной и живой. Однако это приводит к снижению производительности, поэтому мы рекомендуем оставить его.
Вычислительные шейдеры
Включите это, так как это должно повысить производительность.
Качество текстуры
Установка этого параметра на среднее или высокое значительно улучшает общий вид игры без потери слишком большого количества кадров, поэтому мы рекомендуем любой из этих вариантов.
Качество эффектов
Делает заклинания и т. д. более красивыми и живыми, добавляя дополнительные искры и тому подобное. Это потребляет довольно много ресурсов и может привести к тому, что игра будет выглядеть более хаотично, поэтому здесь мы рекомендуем низкий уровень.
Качество теней
В DOTA 2 тени не дают вам игрового преимущества. Таким образом, вы можете не беспокоиться об этом параметре (он дает вам довольно значительный прирост производительности), но отсутствие теней не делает игру довольно плоской, поэтому мы предпочитаем оставлять их включенными, если вы можете сэкономить кадры.
Качество визуализации игрового экрана
Оставьте значение 100%, если только кадры вам не нужны. Понижение этого значения сделает игру заметно хуже.
DOTA 2, по сравнению с удивительным количеством других игр, имеет довольно хороший набор стандартных настроек, поэтому здесь не так много изменений. Такие вещи, как чувствительность вашей мыши (или DPI, мы должны сказать, поскольку в игре нет ползунка чувствительности) в основном зависят от личных предпочтений, но это не означает, что есть несколько приемов и настроек, которые следует учитывать, которые помогут вам будь лучшим игроком, которым ты можешь быть.