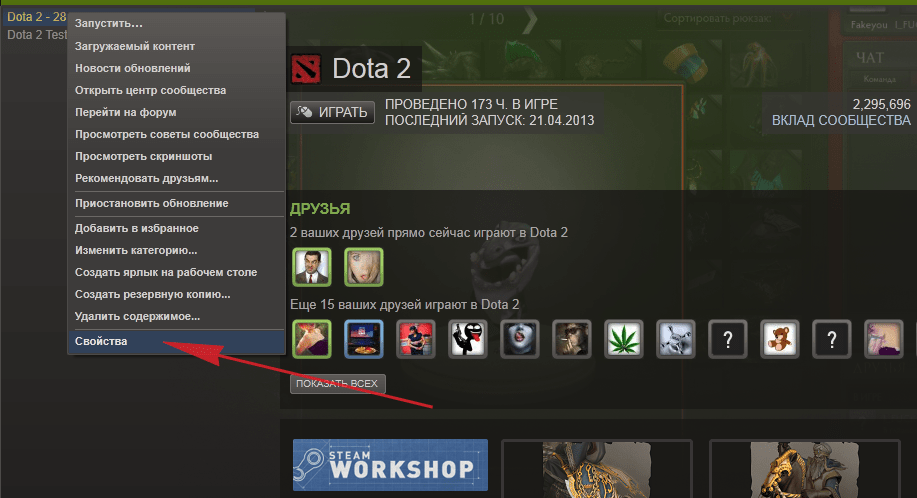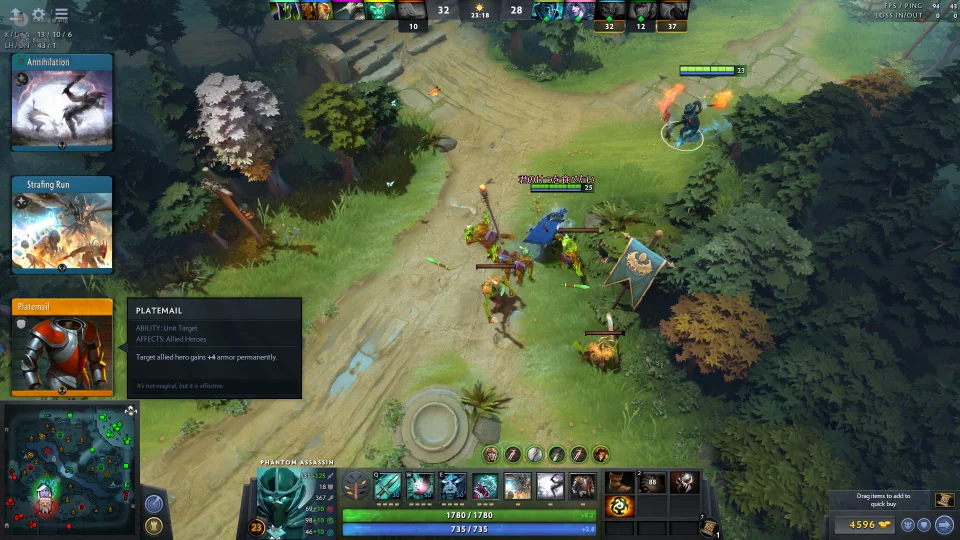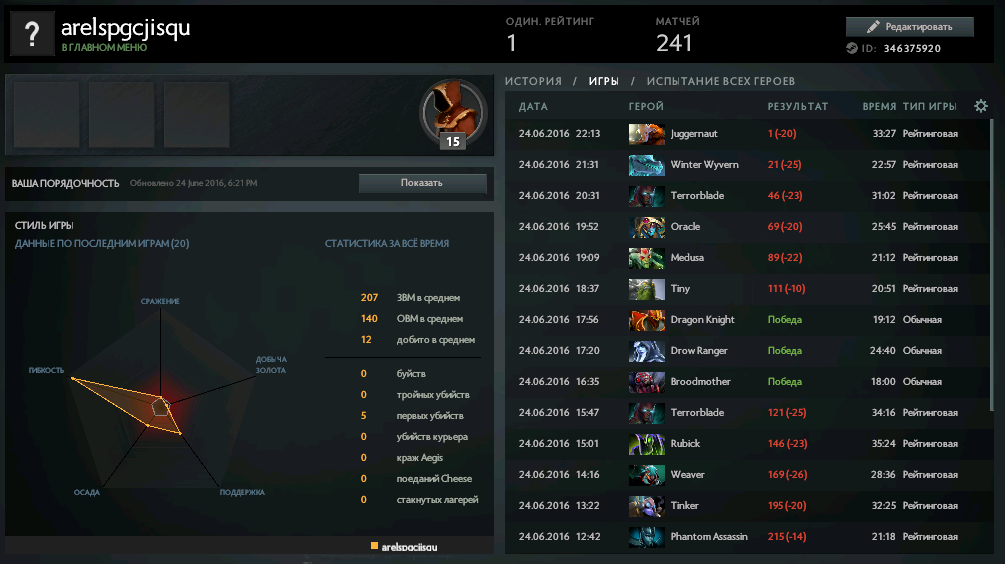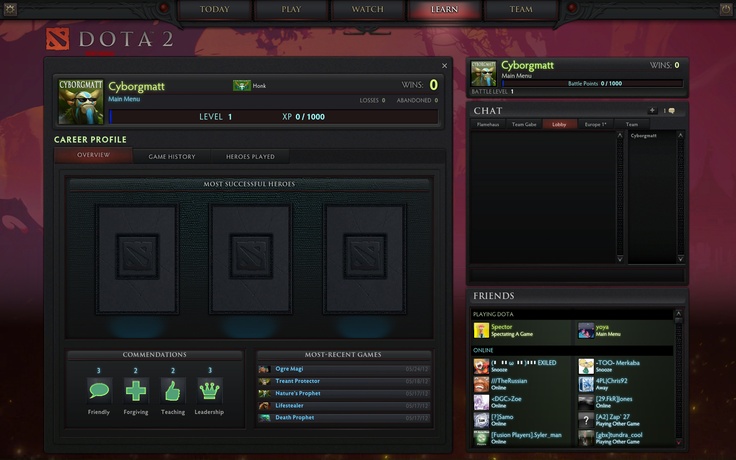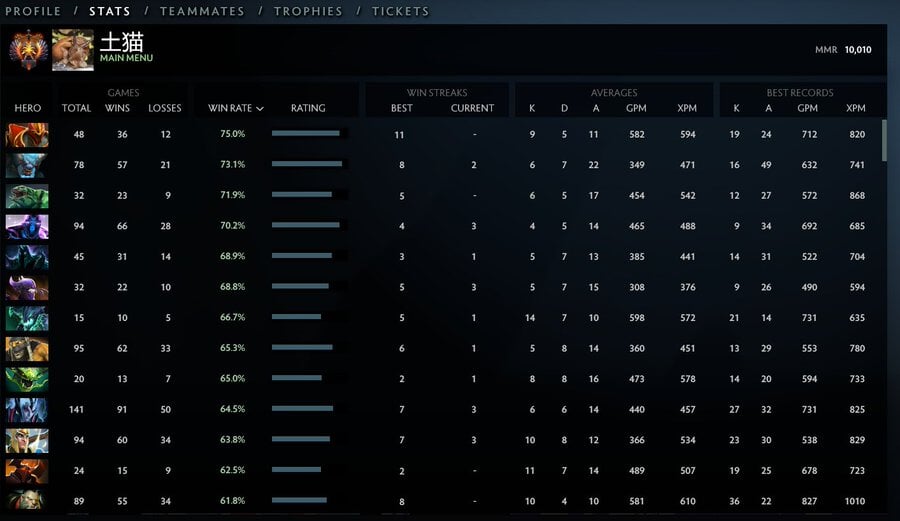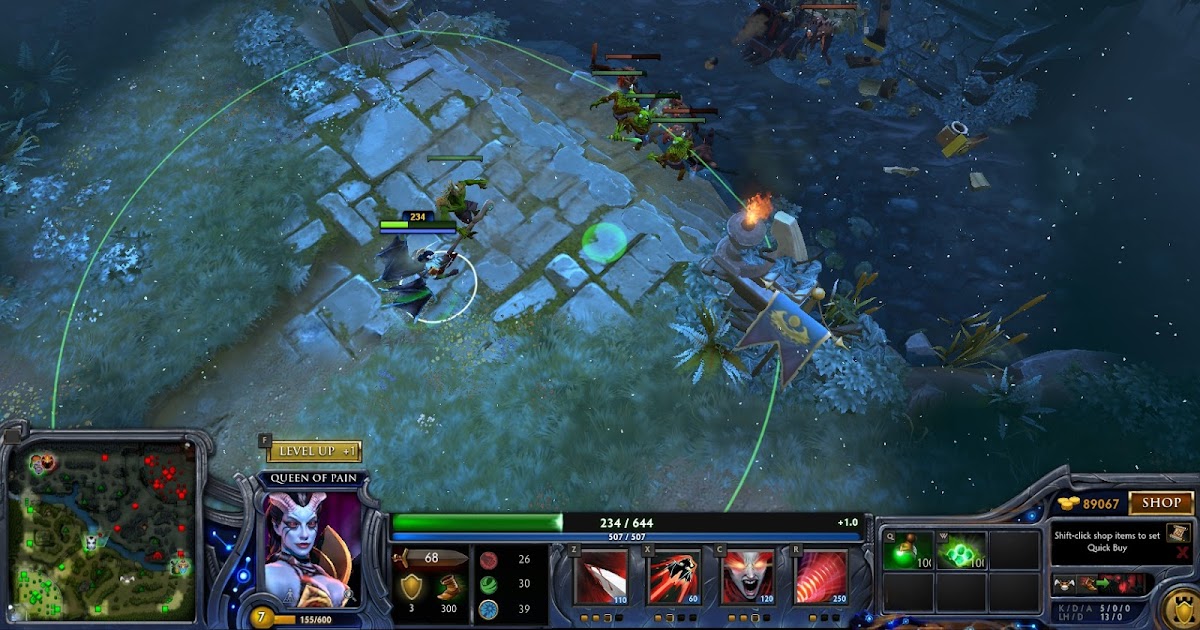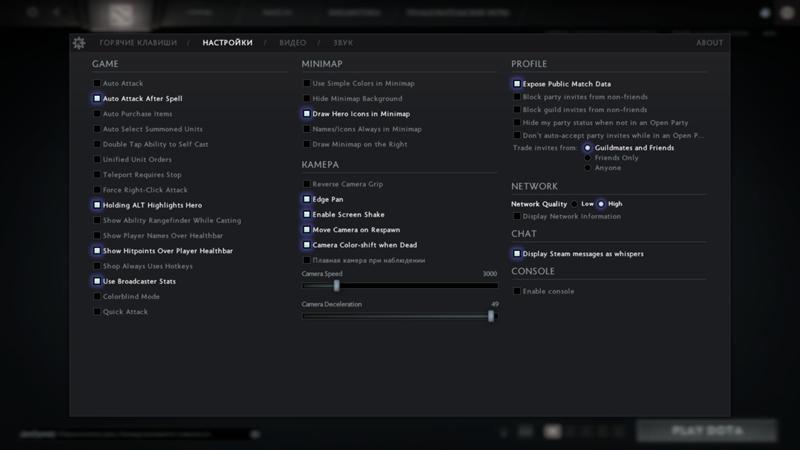Как открыть доту в окне
Параметры запуска Dota 2: как их установить и изменить в стиме
Что такое параметры запуска Dota 2?
Это специальные команды, которые позволяют изменить клиент игры Dota 2. Они запускаются одновременно с игрой, и имеют высокий приоритет тонкой настройки по сравнению с внутриигровыми настройками. Данными командами пользуются большая часть игроков, особенно профессиональных, ведь они упрощают игру и оптимизируют ее работу на вашей виртуальной машине.
В этой статье мы расскажем о всех известных командах в игре, и как их ставить в клиенте.
Как установить параметры запуска Dota 2
- Запустить ваш клиент Steam
- Открыть вкладку "Библиотека"
- Найти вашу любимую игру "Dota 2" нажать правой кнопкой мыши
- В этом окне выбрать "Свойства"
- Дальше открыть вкладку "Общие" (часто является по умолчанию и открывается первой)
- Нажать на кнопку снизу "Установить параметры запуска"
- Ввести параметры запуска (учитывайте, что настраивать и вносить изменения нужно, если вы понимаете, что вы делаете)
Все известные параметры запуска Dota 2:
-console — включает в игре консоль и открывает её при старте.
-con_enable 1 — включает консоль, не открывая её при запуска.
-fullscreen — игра запускается во весь экран.
-windowed -игра запускается в оконном режиме.
-noborder — игра запускается в режиме окна без рамки.
-h <height> — задаёт разрешение игры по высоте. Вместо <height> подставляется необходимое значение, например -h 1024
-w <width> — задаёт разрешение игры по ширине. Вместо <widtht> подставляется необходимое значение, например -w 1280
-high — задаёт высокий приоритет использования CPU (процессора) для приложения Dota 2.
-novid — позволяет пропустить заставку Valve при запуске игры.
-nod3d9ex — выключает расширения DirectX Windows Aero, что в некоторых случаях способствует увеличению производительности.
-noforcemaccel — даёт игре «понять», что необходимо использовать настройки акселерации мыши от Windows. Работает только при включенной команде -useforcedmparms.
-noforcemspd — даёт игре «понять», что необходимо использовать настройки скорости мыши от Windows. Работает только при включенной команде -useforcedmparms.
Работает только при включенной команде -useforcedmparms.
-useforcedmparms — разрешает использование команд -noforcemaccel и -noforcemspd.
-nexon — открывает в игре сервер Северной Кореи. Доступен при наличии аккаунта Korea Nexon.
-perfectworld — позволяет играть на китайских серверах Dota 2 Perfect World.
-dashboard <code> — позволяет запустить игру с одним из фирменных стилей, приуроченных определённому эвенту. Например:
international_2012 — запускает игру с загрузочным фоном и стилем как во время The International 2012.
international_2013 — запускает игру с загрузочным фоном и стилем как во время The International 2013.
international_2014 — запускает игру с загрузочным фоном и стилем как во время The International 2014.
frostivus_2013 — Холодрыжество 2013.
spirits_2013 — Three Spirits в 2013 году.
newbloom_2014 — New Bloom 2014.
Новости партнеров
Новости СМИ2
Новости по теме
Новости по Dota 2
Тэги
Как открыть консоль в Dota 2 — Игромания
Гайд: Как открыть консоль в Dota 2
Руководства — Гайд: Как открыть консоль в Dota 2
Консоль открывает большое количество возможностей, что позволяет настроить игру под себя: забиндить нужные команды на удобные клавиши, вывести на экран больше информации и т. д.
д.
Как активировать консоль
Чтобы получить возможность вызывать консоль в Dota 2, нужно ввести в Steam параметр запуска «-console».
- Запустите приложение Steam и перейдите в раздел «Библиотека».
- Нажмите правой кнопкой мыши на Dota 2.
- В выпавшем меню выберите пункт «Свойства…».
- В открывшемся окне найдите раздел «Установить параметры запуска», внизу которого должно быть поле для ввода.
- Введите в поле команду «-console» (без кавычек) и закройте окно.
Как открыть консоль в игре
После того, как вы активировали консоль, её можно вызвать в игре при помощи соответствующей клавиши. По умолчанию это кнопка «\».
Вы можете переназначить клавишу вызова консоли. Это необходимо как для личного удобства, так и в случае, если сбились настройки.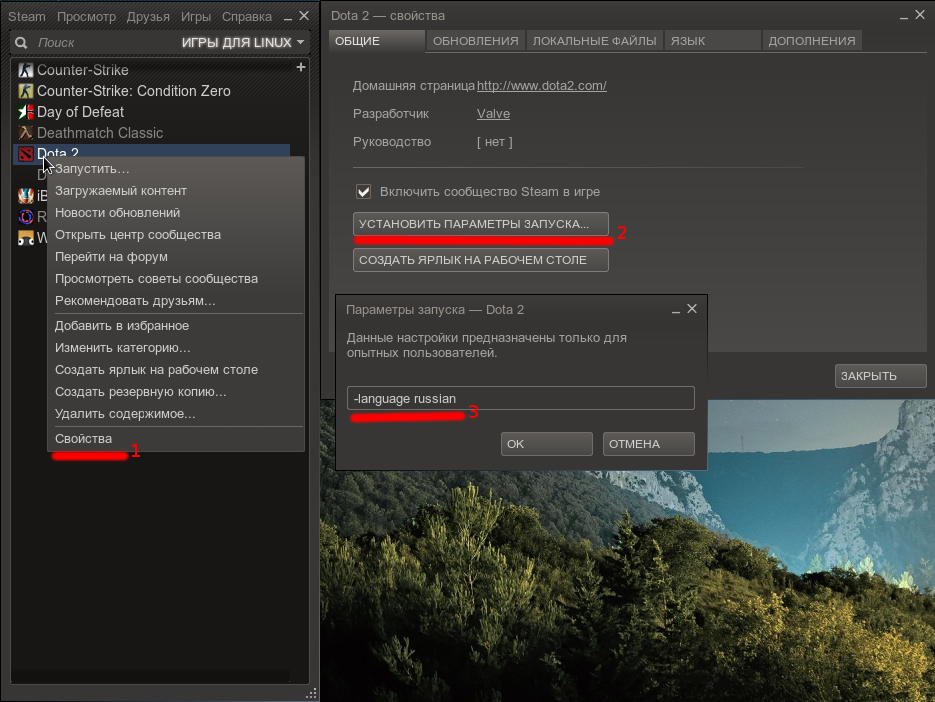
Что делать, если консоль перестала открываться?
Сначала следует проверить, на месте ли параметр, который вы вводили ранее.
- Запустите приложение Steam.
- Перейдите в раздел «Библиотека».
- Нажмите правой кнопкой мыши на Dota 2 и в выпавшем меню выберите пункт «Свойства…».
- В открывшемся окне найдите раздел «Установить параметры запуска», внизу которого должно быть поле для ввода.
- Убедитесь в том, что команда всё ещё прописана. Если нет, то впишите «-console» и закройте окно.
Если не помогло, то проверьте внутриигровые настройки.
- Запустите игру.
- Войдите в настройки.
- Выберите вкладку «Управление».
- Нажмите на надпись «Расширенные настройки», которая располагается внизу окна в центре.
- В группе «Интерфейс» найдите пункт «Консоль». Возле него есть поле, где указывается клавиша, которая в данный момент и вызывает консоль.
 Поменяйте её на нужную, если что-то не так.
Поменяйте её на нужную, если что-то не так.
Хотите скрыть партнерские блоки? Авторизуйтесь и читайте материалы не отвлекаясь.
Игра в материале
9,0Рейтинг
Игромании
6,8Рейтинг
игроков
PC Mac Linux
Мультиплеер: Интернет, локальная сеть (от 2 до 10 игроков)
Разработчик: Valve Corporation, Valve Software
Издатель: Valve Corporation, Valve
Дата выхода: 9 июля 2013
МедиакитЦеныРазместить рекламу
Как быстро и легко переключиться из оконного (для меню) в полноэкранный (для игрового процесса) : DotA2
РЕДАКТИРОВАТЬ: на самом деле это не полноэкранный режим, а полноэкранное окно без полей. У этого есть много преимуществ, которые я не буду здесь описывать, но это обеспечивает гораздо более плавное переключение. Этот же метод может также переключиться в полноэкранный режим.
Если вы чем-то похожи на меня, то вы проводите много времени в Dota 2, фактически не играя в Dota 2, а болтаясь в чате, стоя в очереди или, самое главное, занимаясь чем-то в других программах.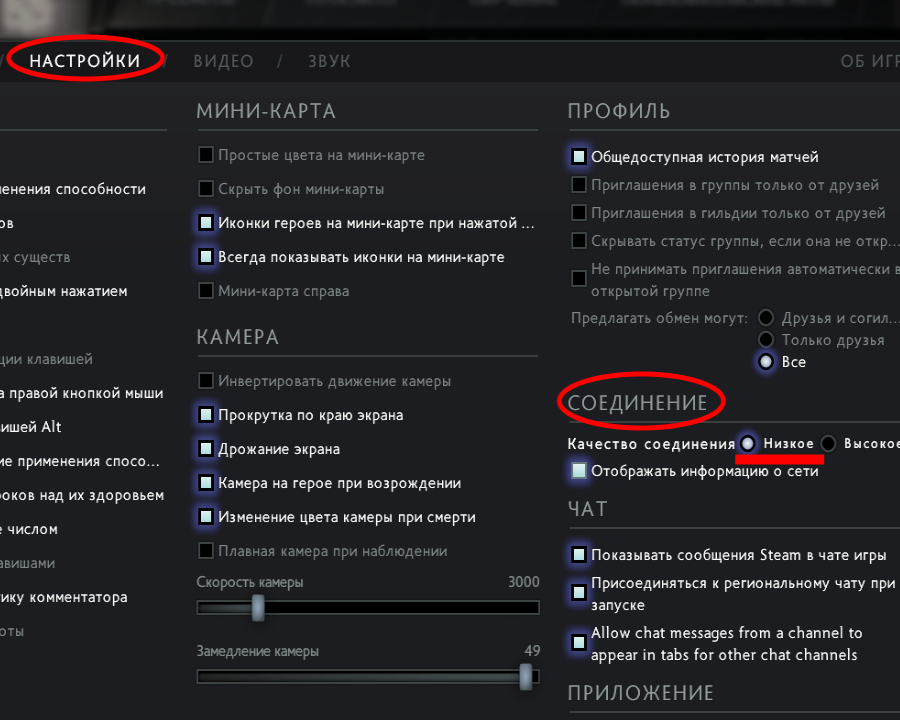 Кроме того, если вы чем-то похожи на меня, вы хотите, чтобы неигровые части Dota запускались в окне, чтобы облегчить выполнение действий в других программах. Я решил взять все в свои руки и создал горячие клавиши для быстрого и легкого переключения между полноэкранным и оконным режимами. Это не идеально, но я все еще наслаждаюсь результатами, и я решил поделиться.
Кроме того, если вы чем-то похожи на меня, вы хотите, чтобы неигровые части Dota запускались в окне, чтобы облегчить выполнение действий в других программах. Я решил взять все в свои руки и создал горячие клавиши для быстрого и легкого переключения между полноэкранным и оконным режимами. Это не идеально, но я все еще наслаждаюсь результатами, и я решил поделиться.
Установка состоит из двух частей: нам нужно изменить настройки Dota 2, чтобы она запускалась в оконном режиме, и нам нужно привязать горячие клавиши для быстрого переключения между двумя режимами.
Во-первых, настройки Dota 2. Очевидно, что есть много способов сделать это, но наиболее надежным из тех, что я нашел, является следующий.
В вашем каталоге конфигурации Dota 2 (**..\Steam\steamapps\common\dota 2 beta\dota\cfg**) есть файл с именем video.txt . Здесь мы меняем пару строк.
найти и заменить следующее:
"setting.fullscreen" "0" \\0 означает оконный режим, 1 означает полноэкранный режим
"setting.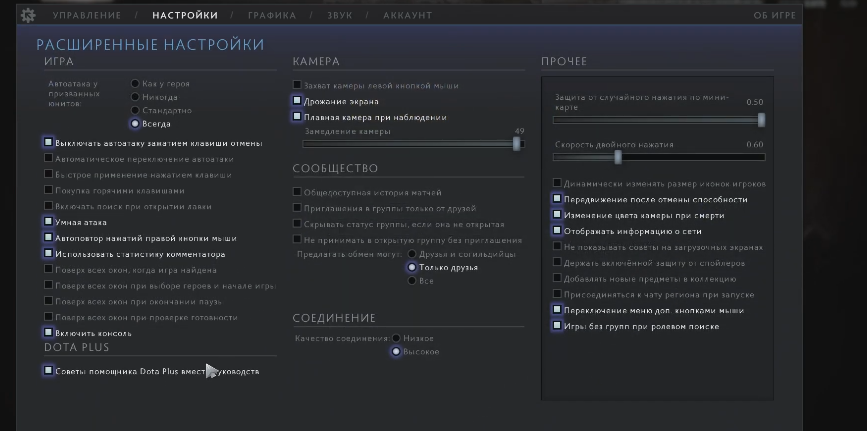 nowindowborder" "0" \\0 означает окно с рамкой, 1 означает отсутствие рамки
nowindowborder" "0" \\0 означает окно с рамкой, 1 означает отсутствие рамки
"setting. aspectratiomode" "2"
"setting.defaultres" "1440"
"setting.defaultresheight" "900"
Для последних трех вы можете установить все, что хотите. Aspectratiomode имеет три значения: 0 — 4:3, 1 — 16:9, 2 — 16:10. Я лично использую конфигурацию 16:10, поэтому у меня их 2, но вы можете захотеть, чтобы 1 или 0 соответствовали любым настройкам, которые вы установили для последних двух.
Теперь, когда все настроено, переходим ко второму шагу: привязка горячих клавиш
В том же каталоге откройте config.cfg . Добавьте в любом месте следующее (я поместил их внизу команд привязки, но подойдет где угодно):
bind "KP_MINUS" "mat_setvideomode 1440 900 1 0"
bind "KP_PLUS" "mat_setvideomode 1920 1080 1 1 "
Что это делает, так это привязывает команды к клавишам минус и плюс на цифровой клавиатуре для переключения между окном с рамкой 1440x900 (которое можно перемещать и ведет себя как обычное окно) и 19Окно без полей 20x1080, которое заполняет мой экран.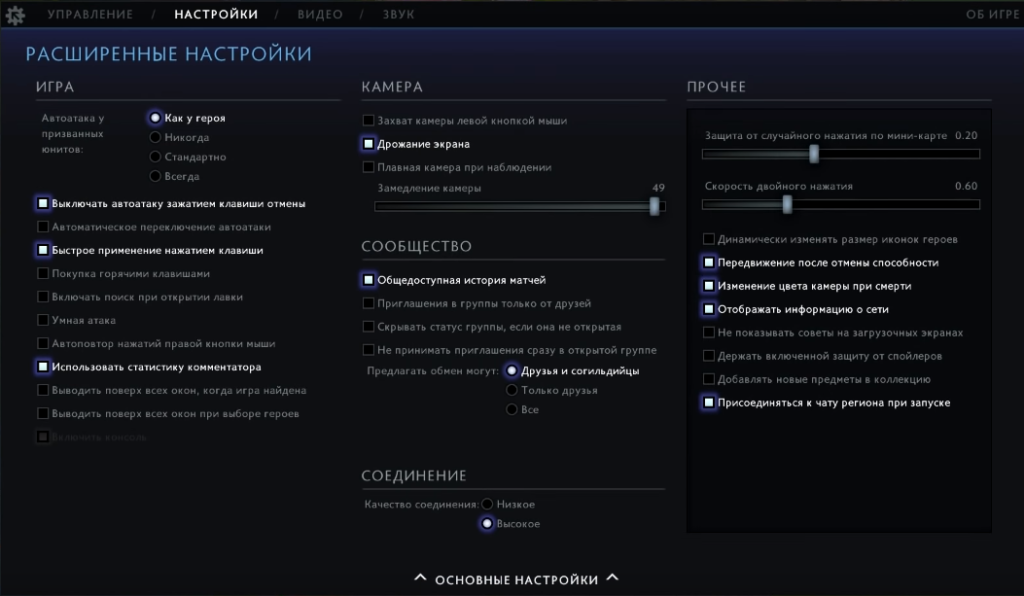 Вы, конечно, можете изменить эти значения на все, что захотите. Первое из двух бинарных значений в конце — оконное/не оконное, второе — граница/без рамки
Вы, конечно, можете изменить эти значения на все, что захотите. Первое из двух бинарных значений в конце — оконное/не оконное, второе — граница/без рамки
Вы можете изменить значение привязки клавиши к чему угодно. Вот список значений и ключей, которым они соответствуют.
После этого настройка завершена, и вы можете легко переключаться между полноэкранным и оконным режимами!
Два больших ограничения:
1) Горячие клавиши не работают в меню. Это означает, что вам нужно подождать, пока вы загрузитесь в игру, чтобы переключиться в полноэкранный режим, и должны вернуться в оконный режим, прежде чем покинуть экран счета. Я пытаюсь понять, как запустить это автоматически, но пока не смог.
2) Экран выбора героя становится странным. Если вы переключитесь в полноэкранный режим на этапе ожидания загрузки, как это делаю я, то экран выбора героя появится в разрешении вашего оконного режима. Это выглядит плохо, но это не влияет на производительность или удобство использования.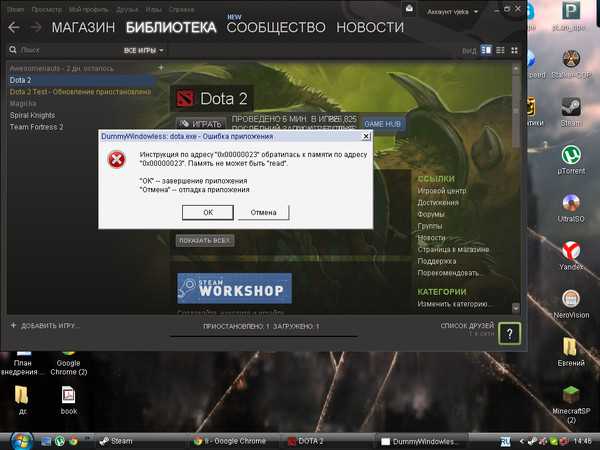 Насколько я могу судить, после этого все остальные элементы HUD работают нормально.
Насколько я могу судить, после этого все остальные элементы HUD работают нормально.
Вот так! Несовершенное решение невероятно незначительной проблемы!
Консольные команды Dota 2, параметры запуска и читы
Консоль Dota 2 — чрезвычайно мощный инструмент. Правильное его использование так же важно, как и выбор лучших героев Dota 2, с точки зрения повышения ваших шансов на победу и удержания врагов в тени.
Это может уменьшить беспорядок на экране, сделать мини-карту более полезной и предоставить вам мощные инструменты для отслеживания того, что происходит на карте. Параметры запуска Steam аналогичны, позволяя вам быстрее войти в игру и настроить ее внешний вид перед загрузкой. В то же время читы Dota 2 можно использовать в неконкурентных и оффлайн режимах песочницы, чтобы помочь улучшить вашу игру или превратить многопользовательские игры с друзьями в гораздо более странные дела, чем обычно.
Мы просмотрели в Интернете полезные консольные команды, лучшие файлы конфигурации Dota 2 и самые забавные читы и разместили их ниже в виде удобного списка.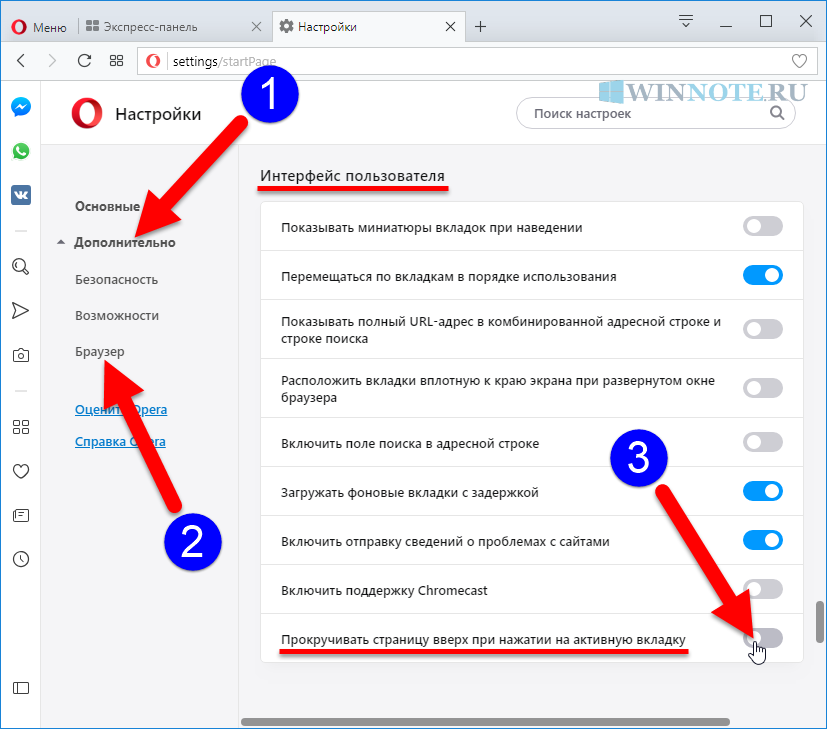 Вы не захотите покидать фонтан без нашего лучшего руководства по консольным командам Dota 2.
Вы не захотите покидать фонтан без нашего лучшего руководства по консольным командам Dota 2.
Как вводить консольные команды Dota 2?
Чтобы использовать консольные команды Dota 2, неудивительно, что консоль должна быть включена. На самом деле это невозможно сделать из игры, и вам нужно использовать параметры запуска Steam. Чтобы получить к ним доступ, щелкните правой кнопкой мыши запись игры в вашей библиотеке Steam и перейдите в «Свойства», затем нажмите «Установить параметры запуска…».
Появится небольшое всплывающее окно, в которое вы можете ввести любой текст. Синтаксис параметров запуска — тире, за которым следует команда, а затем пробел, чтобы отделить ее от следующей команды. Мы рассмотрим несколько примеров в следующем разделе, посвященном…
Лучшие параметры запуска Dota 2
Включить консоль
-consoleOR+con_enable 1
-console вызовет консоль, как только вы войдете в игру, где +con_enable 1 просто включит ее, чтобы она могла получить доступ с помощью горячей клавиши, по умолчанию для которой используется ` (это кнопка слева от вашей клавиши 1).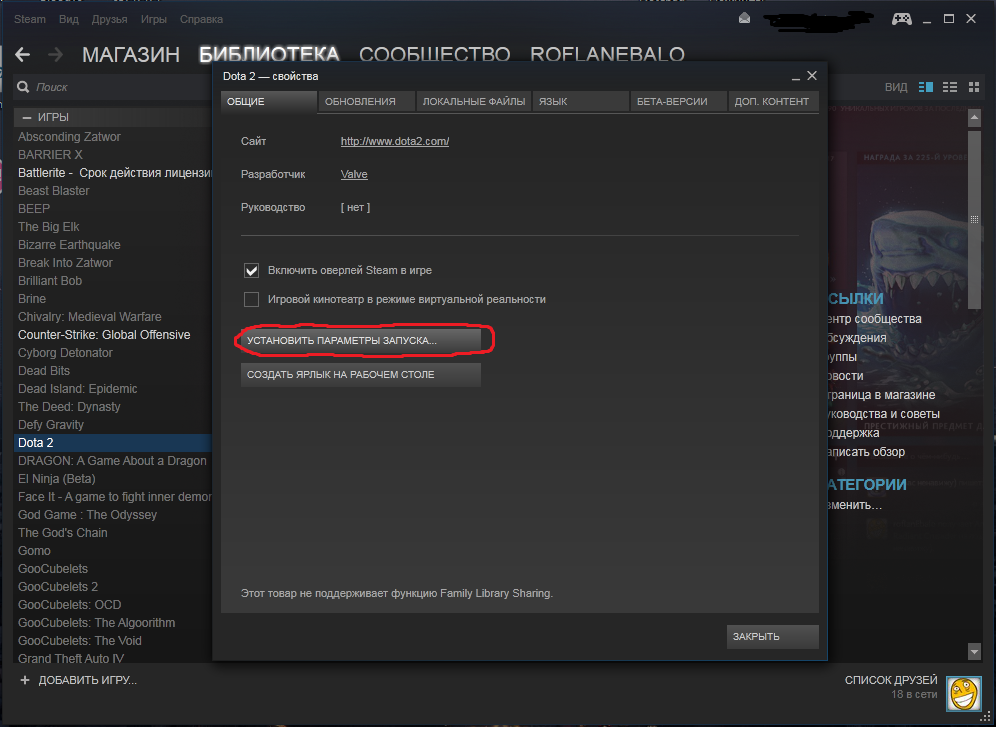 Если вы переназначили эту кнопку, вам нужно зайти в меню параметров и убедиться, что клавиша, которую нелегко нажимать, привязана к консоли. Эта опция находится в правом нижнем углу раздела горячих клавиш. Лично я иду с [.
Если вы переназначили эту кнопку, вам нужно зайти в меню параметров и убедиться, что клавиша, которую нелегко нажимать, привязана к консоли. Эта опция находится в правом нижнем углу раздела горячих клавиш. Лично я иду с [.
Это все, что вам понадобится для дальнейшего использования нашего раздела консольных команд, однако есть и другие полезные параметры запуска, например…
Выключить вступительное видео
-novid
Это отключает вступительное видео Valve, экономя вам 3-4 драгоценных секунды при каждом запуске игры. Вы также не испугаетесь, когда забудете, что его голова сейчас поворачивается.
Высокий приоритет ЦП
-high
Это дает игре высокий приоритет в ЦП, что означает, что она не будет замедляться другими процессами, которые у вас могут быть запущены. Полезно на более медленных машинах, где вы хотите, чтобы браузер оставался открытым в одно и то же время. Имейте в виду, что изменение приоритета ЦП может привести к странным вещам, поэтому будьте осторожны.
Настройки мыши
-useforcedmparms -noforcemaccel -noforcemspd
Это трио команд не позволяет игре изменять настройки чувствительности мыши и ускорения, поэтому она будет использовать любые настройки Windows.
Сбросить настройки графики
-autoconfig
Если эта функция включена, каждый раз при загрузке игры параметры графики будут сбрасываться на рекомендуемые для вашего оборудования. Это полезно, если вам удалось установить какое-то разрешение, которое ваш монитор не распознает, или сильно испортить каким-то другим образом. Здоровья, Вальв.
Быстрая загрузка игры
-map dota
Это загружает карту вместе с игрой при запуске, что означает, что у вас будет меньше времени загрузки в первом матче. Опять же, очень полезно для того, чтобы ускорить это время, чтобы более медленные компьютеры не отнимали слишком много времени, чтобы войти в игру.
Различные загрузочные экраны
-dashboard[code]
Набор команд, которые заставят клиента использовать косметику различных событий, которые проходили на протяжении многих лет. Возможные коды:
Возможные коды:
- international_2012 — отображает загрузочный экран International 2012 и фон главного меню.
- international_2013 — отображает загрузочный экран The International 2013 и фон главного меню.
- international_2014 — отображает только экран загрузки The International 2014.
- frostivus_2013 — Отображает фон главного меню Frostivus 2013.
- newbloom_2014 — отображает загрузочный экран New Bloom 2014 и фон главного меню.
- spirits_2013 — Отображает фон главного меню Three Spirits.
Лично я неравнодушен к TI2012. Помните, что во время выполнения этой команды вы никогда не увидите новых сексуальных загрузочных экранов, которые представляет Valve.
Запуск в оконном режиме
-Windows
Запускает игру в окне и -noborder делает ее без полей. Вы можете использовать…
-h[высота]-w [ширина] -x [положение по горизонтали] -y [положение по вертикали]
Чтобы расположить окно на экране. Опять же, это означает, что вы можете настраивать эти факторы вне игры, и при необходимости их удобно размещать на втором мониторе. Например, -window -noborder -h 1920 -w 1080 -x 1921 -y 0 заполнит окно игры вторым монитором 1080p.
Опять же, это означает, что вы можете настраивать эти факторы вне игры, и при необходимости их удобно размещать на втором мониторе. Например, -window -noborder -h 1920 -w 1080 -x 1921 -y 0 заполнит окно игры вторым монитором 1080p.
Режим OpenGL
-gl
Принудительно запускает игру с использованием графической библиотеки OpenGL.
Режим DirectX 9
-dx9
Принудительно запускает игру с использованием DirectX 9, отключая несколько более привлекательных графических опций. Полезно на старых компьютерах.
Наиболее полезные консольные команды Dota 2
Консольные команды делятся на две категории: те, которые вы вводите в консоль по отдельности, чтобы увидеть определенную статистику, и те, которые вы хотите запускать при каждом запуске игры. Первые простые и будут рассмотрены позже, вторые немного сложнее и каждый раз используют что-то, называемое файлом autoexec.cfg.
Этот файл находится или должен быть помещен в [ваша папка Steam]/SteamApps/common/dota 2 beta/dota/cfg/.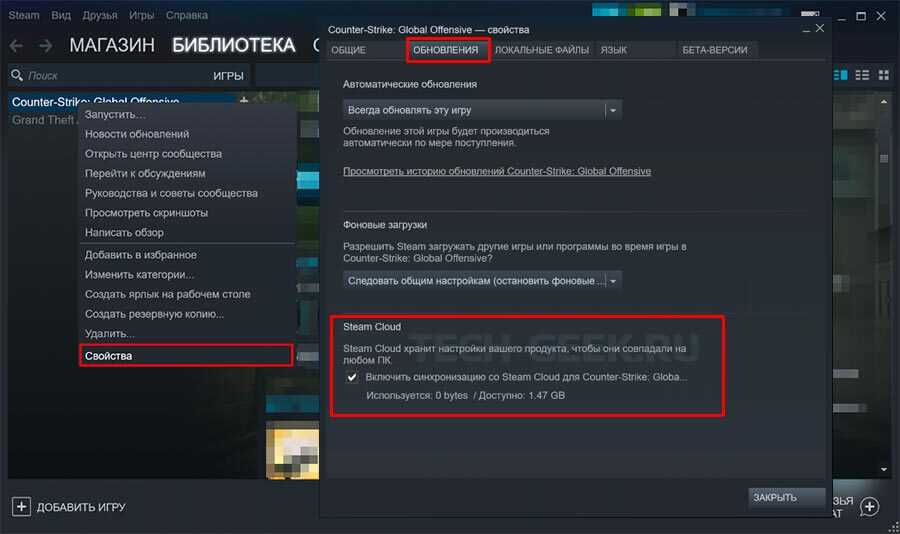 Если файла с именем autoexec.cfg нет, создайте новый документ блокнота, откройте его и перейдите в меню «Файл» -> «Сохранить как». Измените тип файла на все файлы, затем назовите его autoexec.cfg. Сохраните и закройте его, а затем снова откройте, указав Windows использовать Блокнот для открытия файлов .cfg, если это необходимо. После этого вы готовы говорить Dota 2, что делать каждый раз, когда загружаете ее.
Если файла с именем autoexec.cfg нет, создайте новый документ блокнота, откройте его и перейдите в меню «Файл» -> «Сохранить как». Измените тип файла на все файлы, затем назовите его autoexec.cfg. Сохраните и закройте его, а затем снова откройте, указав Windows использовать Блокнот для открытия файлов .cfg, если это необходимо. После этого вы готовы говорить Dota 2, что делать каждый раз, когда загружаете ее.
Но что такое файл autoexec? Ну, это серия консольных команд, которые Dota 2 знает, чтобы загружаться каждый раз. Он может делать все, что может делать меню настроек в игре, и многое другое. Он имеет преимущества перед использованием этого меню не только в мощности, но и в удобстве. Когда у вас есть готовый файл autoexec, вы можете использовать его в любой настройке Dota 2, в которую вы можете его скопировать, мгновенно предоставляя вам параметры, к которым вы привыкли.
Теперь это не по пути, вот…
Лучшие команды Dota 2 Autoexec File
Привязать клавиши к консольным командам
bind «[key]» «command»
Это позволяет привязывать клавиши к различным командам.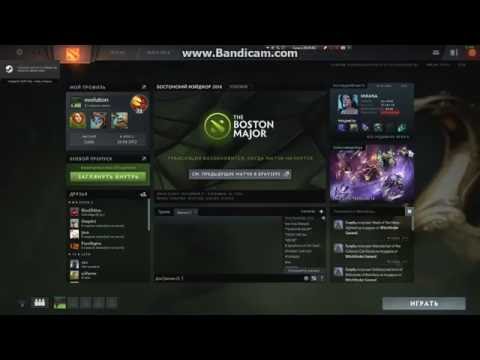 Это полезно для быстрого получения правильных настроек на новом компьютере, как обсуждалось выше, но также позволяет привязывать консольные команды. Это позволяет вам делать такие вещи, как…
Это полезно для быстрого получения правильных настроек на новом компьютере, как обсуждалось выше, но также позволяет привязывать консольные команды. Это позволяет вам делать такие вещи, как…
Создать ключи для быстрого просмотра рун
Этот набор команд заставит F2 посмотреть на позицию на карте, где появляется верхняя руна, пока вы удерживаете клавишу нажатой, возвращаясь к вашему герою, когда вы ее отпускаете. F3 будет нижней руной.
unbind F2
unbind F3
alias “+toprune” “dota_camera_set_lookatpos -2273 1800”
alias “-toprune” “+dota_camera_center_on_hero;+dota_camera_center_on_hero;-dota_camera_center_on_hero”
alias “+botrune” «dota_camera_set_lookatpos 3035 -2350»
псевдоним «-botrune» «+dota_camera_center_on_hero;+dota_camera_center_on_hero;-dota_camera_center_on_hero»
bind F2 «+toprune» 0093 привязать F3 «+botrune»
Взгляд на пятна рун не так полезен, как раньше (теперь они всегда есть в каждой локации), но вы вводите dota_camera_get_lookatpos в командную строку, чтобы найти координаты камеры различных полезных мест и решить, какие из них вам нужны.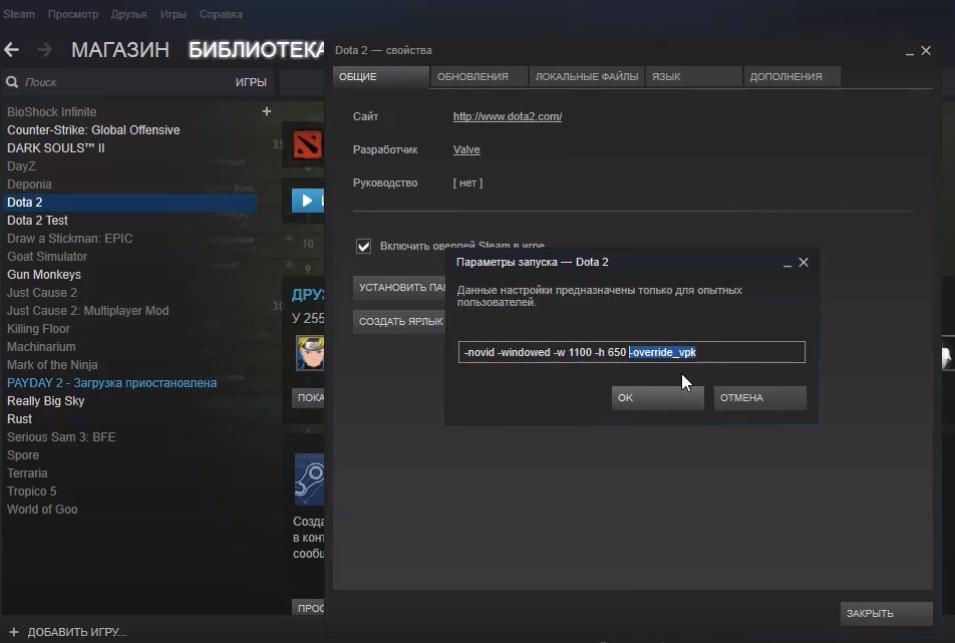 хотелось бы иметь возможность нажать кнопку и посмотреть. Вот некоторые из них, которые мы сделали ранее:
хотелось бы иметь возможность нажать кнопку и посмотреть. Вот некоторые из них, которые мы сделали ранее:
- Средняя полоса: -487 -214
- Бот-лейн: 6058 -4850
- Верхняя полоса: -6105 5006
- Рошпит: 4092 -1878
- Ужасный секретный магазин: 3608 355
- Radiant Secret Shop: -4384 1357
Просто замените числа в приведенном выше примере на эти, и все готово. Помните, что вам также нужны кнопки на клавиатуре для таких вещей, как способности, предметы и сообщение своим товарищам по команде, насколько они плохи.
Распечатать текущее время в чате
bind [key] «chatwheel_say 57»
Будет распечатано текущее время игры в чате для вашей команды при нажатии соответствующей кнопки. Полезно для отслеживания появления Рошана и тому подобного.
Привязать сообщения команды к клавишам
bind [key] «say_team [фраза]»
Это привяжет любую клавишу, которую вы хотите сказать своей команде.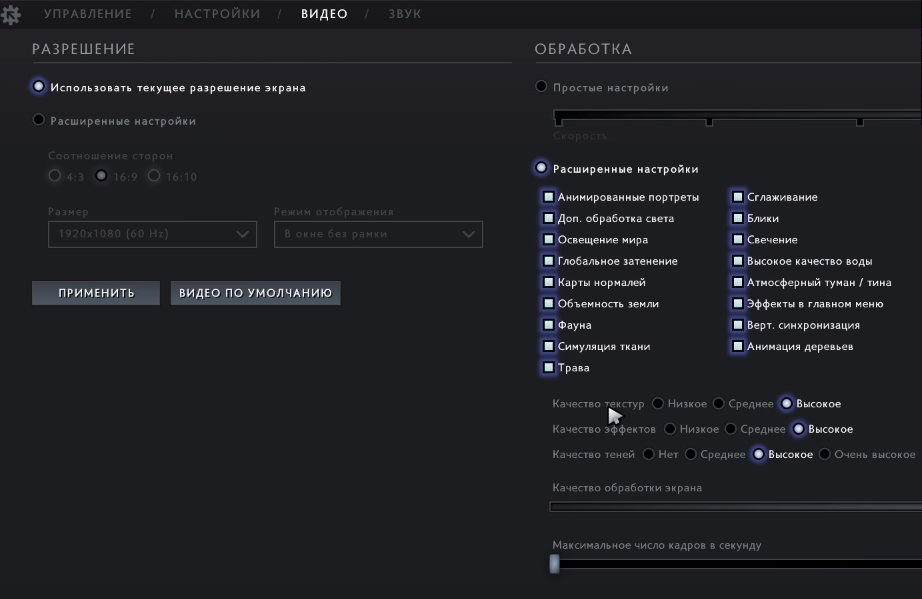 Не будь злым.
Не будь злым.
Привязать ключи для просмотра
bind [ключ] «demo_goto -120 относительный»
bind[key] «demo_goto 120 относительный»
Эти команды будут перемещать полосу поиска в демо взад и вперед примерно на 4 секунды. Число «тикает» и работает со скоростью около 30 в секунду. Проверьте, что вы предпочитаете, когда анализируете повторы.
Lower graphics settings
dota_cheap_water 1
cl_globallight_shadow_mode 0
r_deferred_height_fog 0
r_deferred_simple_light 1
r_screenspace_aa 0
mat_vsync 0
Этот набор команд отключит множество графических настроек, что улучшит работу игры на старых машинах.
Мгновенное удаление здоровья
dota_health_hurt_threshold 99999
dota_health_hurt_decay_time_max 0
dota_health_hurt_decay_time_min 0
dota_health_hurt_delay 0
dota_pain_decay 0
dota_pain_factor 0
dota_pain_fade_rate 0
dota_pain_multiplier 0
Они удалят масштабирующуюся белую полосу, которая появляется, когда герой теряет здоровье, вместо того, чтобы сразу же установить новую шкалу здоровья.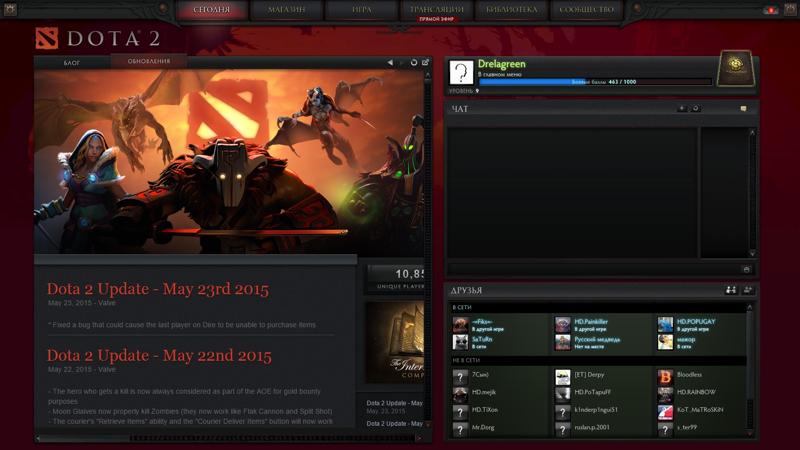 Вы можете изменить эти цифры, если хотите, чтобы белая полоса была, но исчезала быстрее. Пока мы на здоровье…
Вы можете изменить эти цифры, если хотите, чтобы белая полоса была, но исчезала быстрее. Пока мы на здоровье…
Настройки панели здоровья
dota_health_per_vertical_marker 250
определяет, сколько здоровья будет отображаться на каждой вертикальной линии на панели здоровья. 250 — это значение по умолчанию. Например, игроки с топорами могут хотеть разные. Чтобы полностью отключить линии, установите значение 99999.
Netgraph
net_graphheight 64
net_graphinsetbottom 437
net_graphinsetleft 0
net_09setright -3 09graphinsetright0095
net_graphpos 1
net_graphproportionalfont 0
net_graphtext 1
bind F10 “showgraph”
alias “showgraph” “showgraph_off”
alias “showgraph_on” “net_graph 1; псевдоним showgraph showgraph_off”
псевдоним “showgraph_off” “net_graph 0; псевдоним showgraph showgraph_on”
Этот набор поместит сетевой график, полезный набор показаний ping и другую сетевую информацию, в неиспользуемое пространство в правом верхнем углу экрана.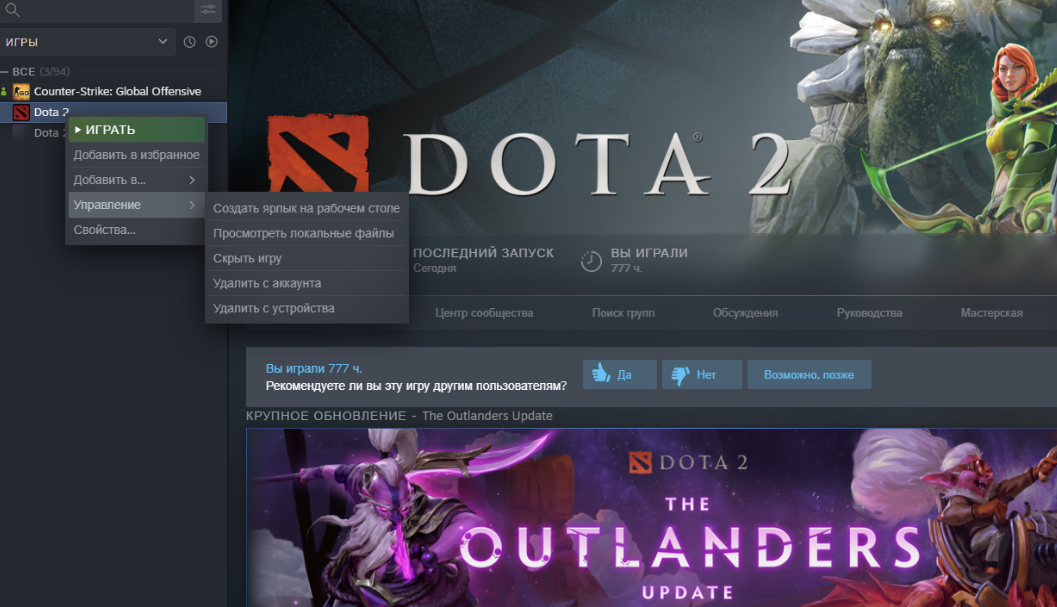 F10 будет переключаться между включением и выключением. Он оптимизирован для 1920 * 1080, поэтому вам может потребоваться настроить некоторые значения, если это не ваше разрешение.
F10 будет переключаться между включением и выключением. Он оптимизирован для 1920 * 1080, поэтому вам может потребоваться настроить некоторые значения, если это не ваше разрешение.
Скрыть миникарту
dota_no_minimap 1
Скрыть миникарту.
Двухцветная мини-карта
dota_minimap_simple_colors 1
Прекращает отображение врагов и союзников разными цветами на мини-карте. Все союзные юниты зеленые, все вражеские красные.
Вы также можете настроить отображение врагов, союзников и нейтралов на мини-карте с помощью следующих команд:
dota_enemy_color_b ###
dota_enemy_color_g ###
dota_enemy_color_r ###
dota_friendly_color_b ###
dota_friendly_color_g ###
dota_friendly_color_r ###
dota_neutral_color_b ###
dota_neutral_color_g ###
dota_neutral_color_r ###
Используются стандартные определения синего/красного/зеленого цвета.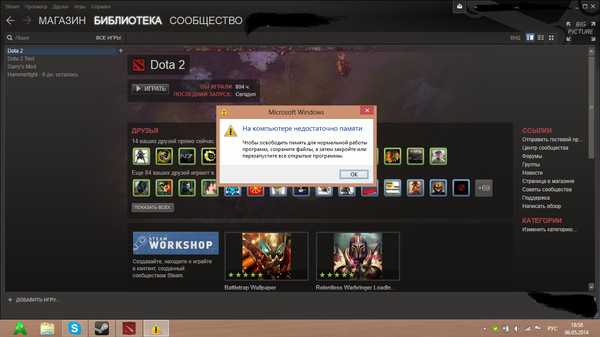 Вот удобный инструмент, чтобы узнать, какие цвета есть какие.
Вот удобный инструмент, чтобы узнать, какие цвета есть какие.
Перевернуть HUD
dota_hud_flip 1
Перемещает мини-карту в правый нижний угол экрана.
Режим дальтоника
dota_hud_colorblind 1
Включает режим дальтоника.
Герои более видны на миникарте
dota_minimap_hero_size 1000
Изменяет размер значков героев на миникарте. Значение по умолчанию 600, 1000 или около того делает его более заметным для краешком глаза.
Более длинные пинги на миникарте
dota_minimap_ping_duration 3
Изменяет продолжительность пингов на миникарте в секундах. 3 — значение по умолчанию.
Изменить ограничение FPS
fps_max 120
Устанавливает максимальное значение FPS для игры. 120 — это значение по умолчанию.
Включить дальномер
dota_disable_range_finder 0
Включает маленькую зеленую линию между вашим героем и курсором, когда вы начинаете нацеливать способность.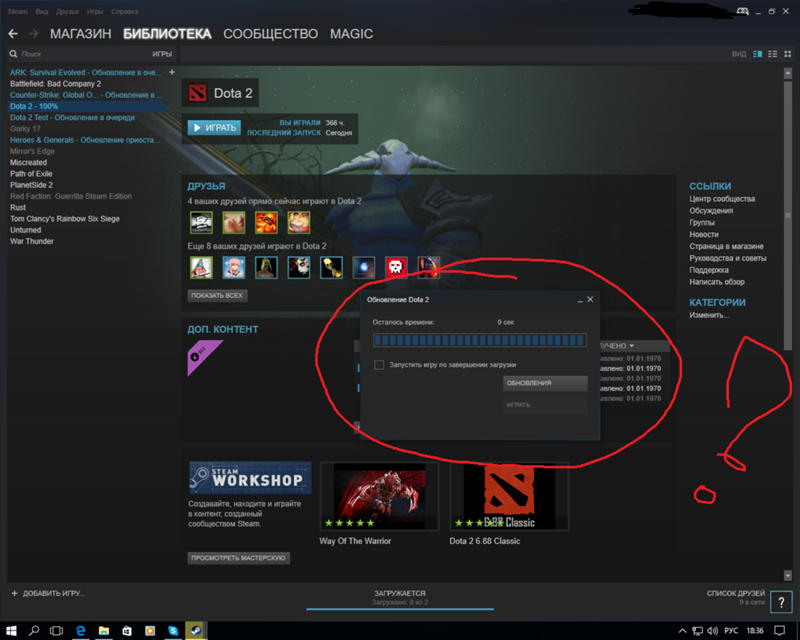 Если линия исчезнет, значит, вы вне зоны действия.
Если линия исчезнет, значит, вы вне зоны действия.
Включить быстрое самопроизвольное применение
dota_ability_quick_cast 1
Позволяет использовать двойное нажатие кнопки способности или предмета на себе.
Отключить автоатаку
dota_player_units_auto_attack 0
Отключает автоатаку вашего героя.
Отказ от щелчка правой кнопкой мыши
dota_force_right_click_attack 1
Включает «отказ от щелчка правой кнопкой мыши» — вам не нужно нажимать клавишу атаки, а затем щелкать левой кнопкой мыши по дружественным миньонам, чтобы поразить их, вы просто щелкаете правой кнопкой мыши, как обычно. враги.
Предотвратить неправильное нажатие на миникарте
dota_minimap_misclick_time 0.2
Время в секундах, в течение которого мышь должна находиться над миникартой, прежде чем будет выдана команда перемещения. Предотвращает ошибки при бегстве.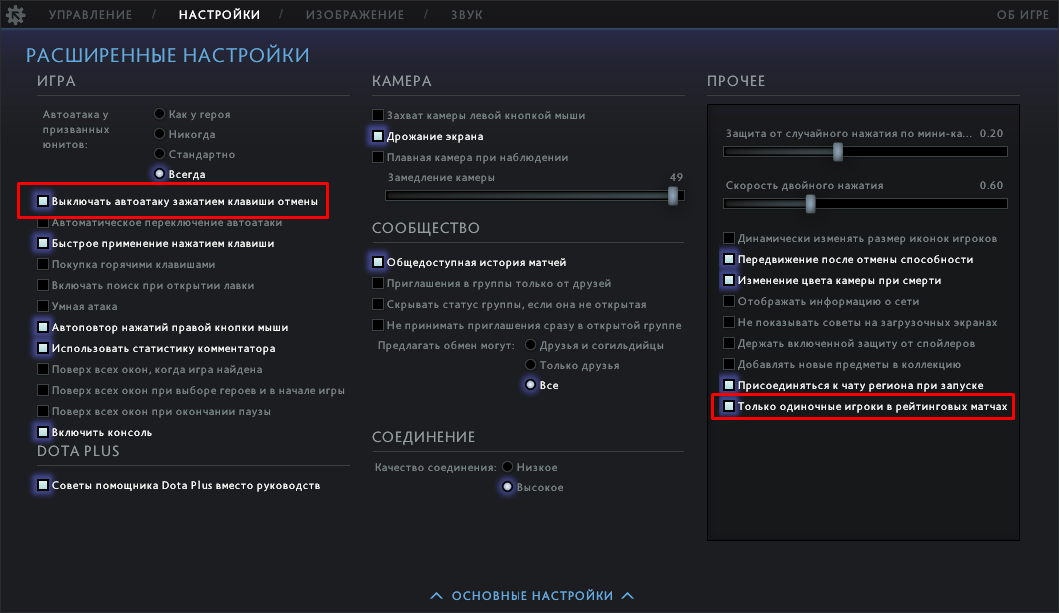 Установите 0, если вы предпочитаете мгновенно реагирующую мини-карту, или 9999, если вы вообще не хотите, чтобы ее можно было использовать.
Установите 0, если вы предпочитаете мгновенно реагирующую мини-карту, или 9999, если вы вообще не хотите, чтобы ее можно было использовать.
Отключить масштабирование колесиком мыши
dota_camera_disable_zoom 1
Делает так, чтобы вы не могли приближать камеру колесиком мыши.
Disable Respawn Camera Move
dota_reset_camera_on_spawn 0
Не дает камере двигаться к вашему герою, когда вы возрождаетесь.
Отключить дрожание экрана
dota_screen_shake 0
Отключает отвлекающее дрожание экрана при использовании определенных способностей.
Включить Simple Ready Up
dota_simple_ready_up 1
Удаляет анимацию готовности при появлении игры и позволяет сразу войти в нее.
Включить консоль
con_enable 1
Если вы не используете параметр запуска для включения консоли, вам понадобится это.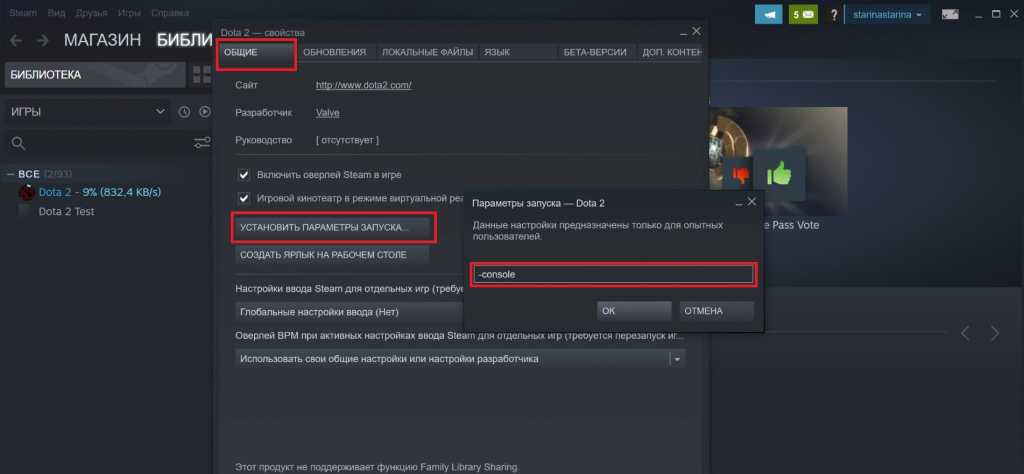
Печатать текст на консоль
echo «[текст]»
Печатает текст на консоль. Я бы порекомендовал иметь строку в конце вашего autoexec, что-то вроде echo «PREPARED FOR DIGITAL SPORTS» — когда вы видите это в консоли, вы знаете, что ваш autoexec работает правильно. Если у вас получился особенно большой autoexec, стоит разделить его на разделы, каждый со своей собственной командой echo, чтобы вы знали, какие биты загружаются правильно.
Итак, вы разобрались с autoexec. Для чего вам может понадобиться использовать консоль в игре?
Внутриигровые консольные команды для Dota 2
Небольшое примечание: при вводе команд напрямую в консоль вам не нужны кавычки вокруг ваших значений.
Повторное подключение к играм
повторная попытка
Повторное подключение к последнему серверу, на котором вы были.
Показать счетчик FPS
cl_showfps
Показывает счетчик FPS.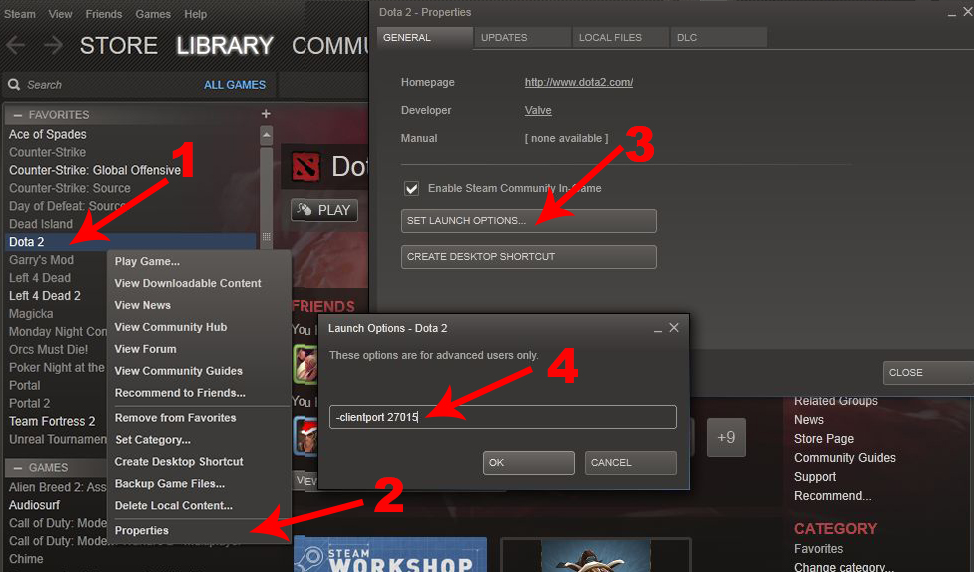
Показать пинги игроков
пинг
Показывает пинг всех игроков в консоли.
Показать сетевой график
net_graph 1
Показывает сетевой график, если вы не используете фрагмент autoexec из предыдущего.
Чит-команды Dota 2
В пользовательском лобби вы можете включить читы. Это полезно для нескольких вещей — улучшить свои навыки в одиночной песочнице или поиграть с друзьями. Вы вводите их в окно чата так же, как сообщение своим товарищам по команде. Синтаксис всегда состоит из дефиса, затем команды и, как правило, пробела перед любым значением. В приведенных ниже примерах x будет представлять, куда может идти числовое значение.
Повышение уровня
-lvlup x
Повышает уровень вашего героя на x. Вы не можете понизить уровень таким образом, ввод отрицательных значений ничего не даст.
Level Bots
-levelbots x
Повышает уровни ботов-героев на x.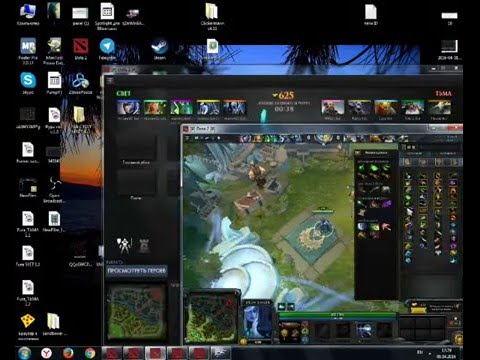 См. выше.
См. выше.
Дайте золото
-золото x
Дает вашему герою x ненадежного золота. Отрицательные числа уменьшают его.
Предметы
-предмет [имя]
Дает вашему герою названный предмет. Вы можете увидеть список названий предметов на вики Dota 2.
Предметы для ботов
-givebots [имя]
Дает героям-ботам названный предмет. См. выше.
Refresh Heroes
-refresh
Восстанавливает здоровье, ману и время восстановления всех героев на карте.
Force Respawn
-respawn
Возрождает вас. Пока жив, перемещает вас к фонтану.
Пропустить фазу разогрева
-startgame
Немедленно запускает игру, вызывая появление крипов и тому подобное. Не действует после окончания периода прогрева.
Spawn Creep Wave
-spawncreeps
Создает волну крипов на каждой линии для обеих команд.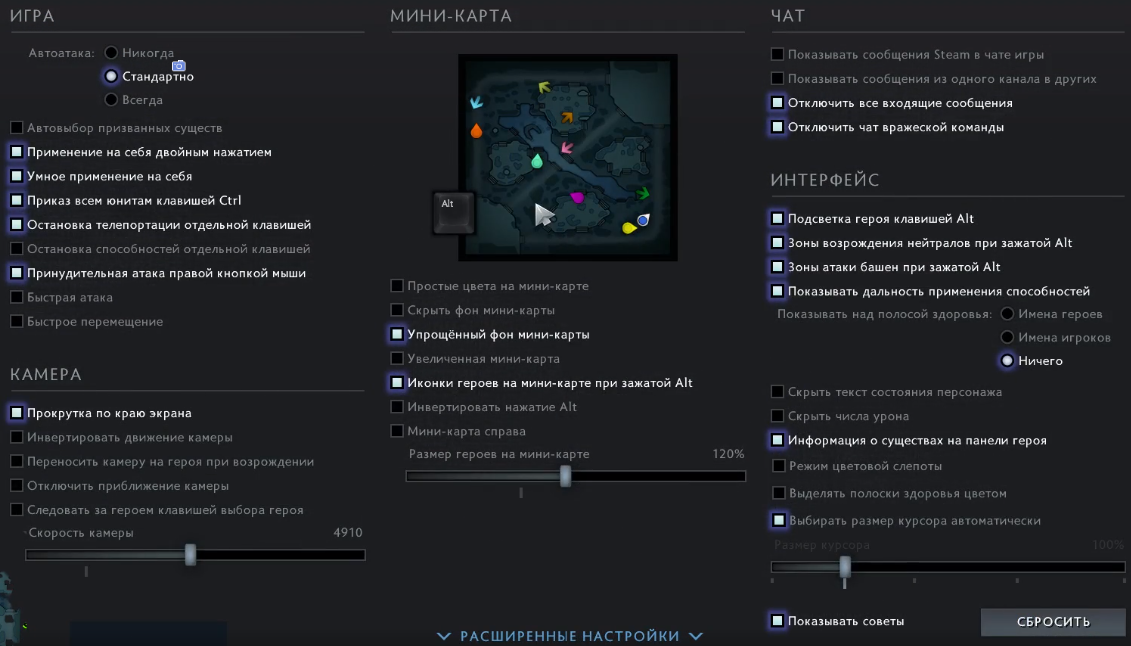
Создает нейтральных крипов
-spawnneutrals
Создает нейтральных крипов в соответствующих лагерях. Не игнорирует обычные правила блокировки.
Stop Creep Spawns
-disablecreepspawn
Останавливает регулярное появление крипов на линиях. -enablecreepspawn активирует его.
Spawn Runes
-spawnrune
Создает руны в местах рун. Одна будет руной щедрости, другая — случайной руной, не связанной с щедростью.
Kill Wards
-killwards
Уничтожает все установленные Sentry и Observer варды на карте.
Создание героев
-createhero [имя]
Создает указанного героя в том месте, куда указывает курсор мыши. Вы можете увидеть список кодов для героев на вики Dota 2. Если вы добавите «нейтральный» или «враг» в конец, это создаст героя для этой фракции, но все еще под вашим контролем.