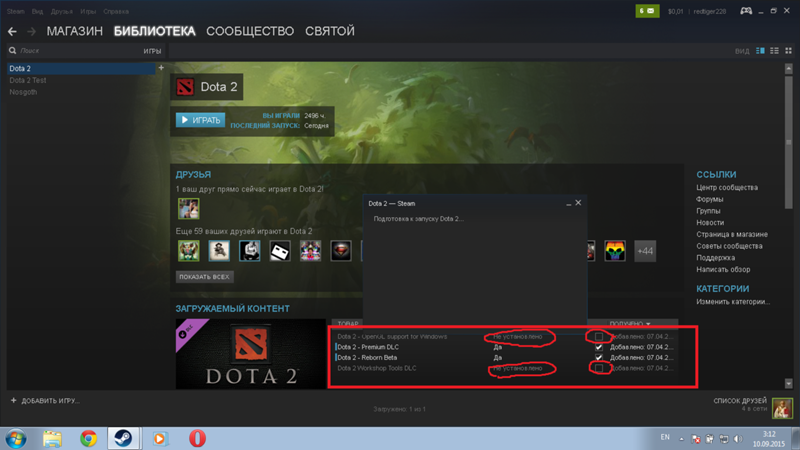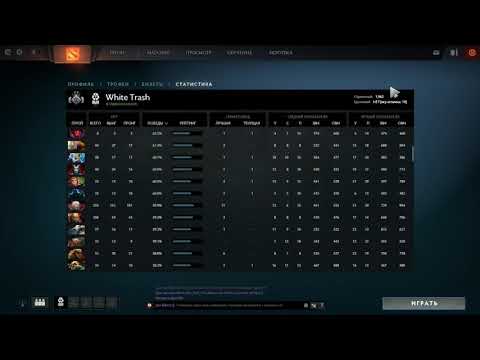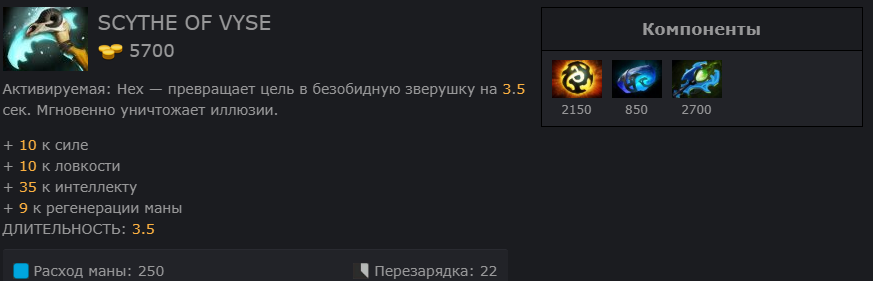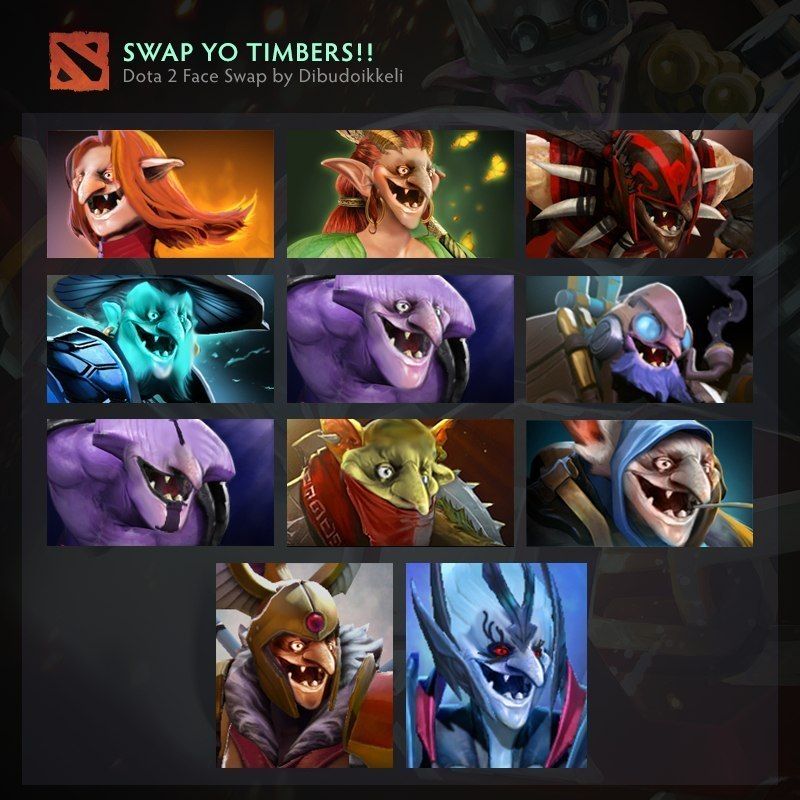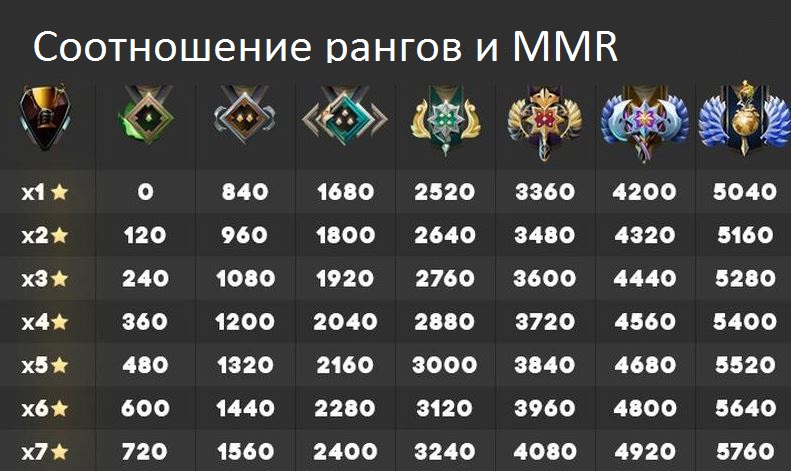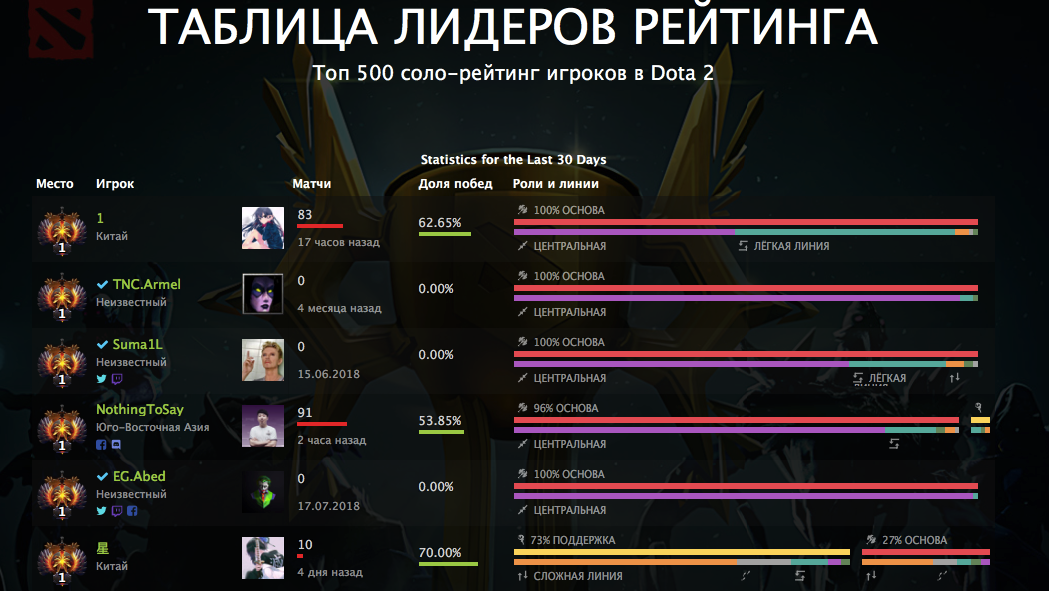Как запустить доту на вулкане
Влияние API Vulkan на FPS в Dota 2
Мы провели небольшой тест на производительность Vulkan в Dota 2, а именно сравнили значения FPS с данным API и без него. Результат окажется ожидаемым для многих, поскольку изменения вышли практически незаметными.
После появления Vulkan в Dota 2 мы конечно же не могли это пройти стороной и решили проверить, есть ли вообще хоть какая-то польза от него. Тесты проводились на разном «железе» и можно заявить, что серьезных изменений от появления данного API попросту нет. Возможно, в дальнейшем все начнет работать лучше, но на данный момент нет особого смысла качать DLC и играть с Vulkan.
Все настройки видео в Dota 2 на максимальных показателях, каждый скриншот кликабелен.
- Процессор: AMD Phenom II X3 Black Edition 720, 2800 MHz
- Видеокарта: Gigabyte GTX 950 2 Gb
| Стандарт | Vulkan |
| # | Стандарт | Vulkan | Разница |
| Фонтан | 58 | 66 | +8 |
| Ульт | 61 | 66 | +5 |
| Река | 59 | 62 | +3 |
| High ground | 65 | 69 | +4 |
- Процессор: Intel® Core™ i7-4790 Processor (8M Cache, up to 4.
00 GHz)
- Видеокарта: GeForce GTX 970
| Стандарт | Vulkan |
| # | Стандарт | Vulkan | Разница |
| Фонтан | 155 | 148 | -7 |
| Ульт | 136 | 111 | -25 |
| Река | 140 | 139 | -1 |
| High ground | 152 | 154 | +2 |
- Процессор: Intel® Core™ i3-3220 Processor (3M Cache, 3.30 GHz)
- Видеокарта: GeForce GT 640
| Стандарт | Vulkan |
| # | Стандарт | Vulkan | Разница |
| Фонтан | 45 | 36 | -9 |
| Ульт | 36 | 32 | -6 |
| Река | 42 | 30 | -12 |
| High ground | 39 | 34 | -5 |
Если кто-то еще не знает как установить DLC, то вот инструкция в несколько простых шагов:
- Нажать ПКМ по Dota 2 в Библиотеке и выбрать пункт "Дополнительный контент"
- Поставить галочку напротив Dota 2 - Support Vulkan, загрузка начнется сама
- В параметрах запуска прописать -vulkan
Image not found - Если имеются данные настройки dx9/-dx11/-gl, то их нужно удалить и нажать "Ок"
- Минимальные требования
Windows 7/8/10 64-bit: NVIDIA 600+ (365. 18+ драйвера), AMD 7700+ (Crimson 16.5.2.1+ драйвера)
18+ драйвера), AMD 7700+ (Crimson 16.5.2.1+ драйвера)
Linux 64-bit: NVIDIA 600+ (364.16+ драйвера), AMD GCN 1.2 (16.20.3 драйвера)
Память GPU не менее 2 ГБ
Следите за новостями у нас на сайте и в нашей группе Вконтакте!
В Dota 2 вышло обновление с поддержкой AMD FidelityFX Super Resolution — Офтоп на DTF
{"id":3987,"url":"\/distributions\/3987\/click?bit=1&hash=ff546e02a9fe25d58a3f69595cabbef9cea14902af288fd571a0d31b852ed957","title":"\u041a\u043e\u043d\u043a\u0443\u0440\u0441 \u043e\u0442 \u0421\u0411\u041f \u0432 \u043a\u043e\u0442\u043e\u0440\u043e\u043c \u0432\u044b, \u0432\u043e\u0437\u043c\u043e\u0436\u043d\u043e, \u0443\u0436\u0435 \u0432\u044b\u0438\u0433\u0440\u0430\u043b\u0438","buttonText":"\u041a\u0430\u043a \u0442\u0430\u043a?","imageUuid":"56f2a39f-edf8-53cc-a1a9-91d9cf785c01","isPaidAndBannersEnabled":false}
Офтоп
FriON
По сути, первая (?) игра, в которой качество апскейла при помощи FSR можно выбирать ползунком. Сделал пачку скриншотов, по которым можно понять насколько FSR лучше самого простого апскейла и насколько он полезен в FHD в игре, где графика не главное
12 716 просмотров
Для этого нужно выбрать DX11 или Vulkan и выбрать необходимое качество рендера от 40 до 99%. Ранее подобная опция в игре уже была, но это был обычный апскейл
Сделал быстрое сравнение на тестовой карте. На нагрузку видеокарты и счётчик кадров, к сожалению, ориентироваться нельзя- в доте карта в лёгкую выдаёт в 4k 140 кадров с половинной загрузкой, но вот на разницу изображений взглянуть можно.
FHD, 80% рендер
FHD, 100% рендер (без FSR)
QHD, 80% рендер
QHD, 100% рендер (без FSR)
4К, 80% рендер
4K, 100% рендер (без FSR)
Имхо, в этой игре благодаря встроенному в FSR шарпенингу (для теста я CAS от AMD отключил), можно в 1080p снижать рендер до 80-90%, почти не теряя качество изображения, которое будет малозаметно в такой игре. А для всяких встроек это вообще подарок. Жаль, что старый метод апскейла на данном патче уже недоступен, но, поверьте на слово- разница в картинке космическая (UPD-доступен просто нужно снять галочку, добавил пару скринов). Раньше минимальный рендер превращал картинку в игре в лютейшей рябящее мыло. Сейчас и рябь и пиксели на минимальном рендере остались, но изображение не совсем блевотное, и это при рендере в 40% от 1920x1080. В доту теперь можно на любом ведре играть, может даже на встройках интела типа UHD 630, выкручивая даже разрешение в ноль- картинка плохая, но читаемая для игры
А для всяких встроек это вообще подарок. Жаль, что старый метод апскейла на данном патче уже недоступен, но, поверьте на слово- разница в картинке космическая (UPD-доступен просто нужно снять галочку, добавил пару скринов). Раньше минимальный рендер превращал картинку в игре в лютейшей рябящее мыло. Сейчас и рябь и пиксели на минимальном рендере остались, но изображение не совсем блевотное, и это при рендере в 40% от 1920x1080. В доту теперь можно на любом ведре играть, может даже на встройках интела типа UHD 630, выкручивая даже разрешение в ноль- картинка плохая, но читаемая для игры
FHD, 80% рендера, но FSR выключен
Минимальные настройки рендера в FHD- 40%, но FSR выключен
Минимальные настройки рендера в FHD- 40%
Valve выпускает боевой пропуск International 11 Dota 2
Valve выпускает совершенно новый боевой пропуск для подготовки к крупнейшему событию года в Dota, The International 11.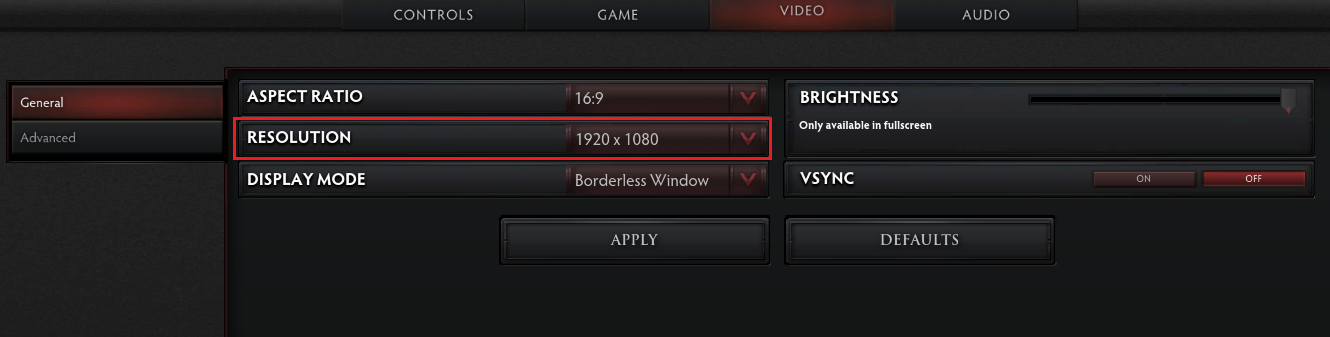 Совершенно новый боевой пропуск Dota 2 получает красный, вулканическая тема и включает в себя целую кучу новых наборов, персонажей и, самое главное, бессмертных сундуков.
Совершенно новый боевой пропуск Dota 2 получает красный, вулканическая тема и включает в себя целую кучу новых наборов, персонажей и, самое главное, бессмертных сундуков.
Боевой пропуск 2022: арканы для Faceless Void и Razor, персонажи для Crystal Maiden и Phantom Assassin, престижный набор для Primal Beast, совершенно новые Immortals и многое другое. https://t.co/bISzGUvXOh pic.twitter.com/Om4MWMUFlz
— DOTA 2 (@DOTA2) 1 сентября 2022 г.
Что входит в Боевой пропуск International 11
В новом Боевом пропуске четыре основных крупных награды, причем долгожданная аркана Faceless Void возглавляет список. . Дизайн является отсылкой к оригинальному дизайну Героя в оригинальной пользовательской игре Dota, с усиками, выходящими изо рта. Он также поставляется с множеством пользовательских анимаций для всех способностей Войда и разблокировкой альтернативного стиля, который требует 250 уникальных убийств в Хроносфере.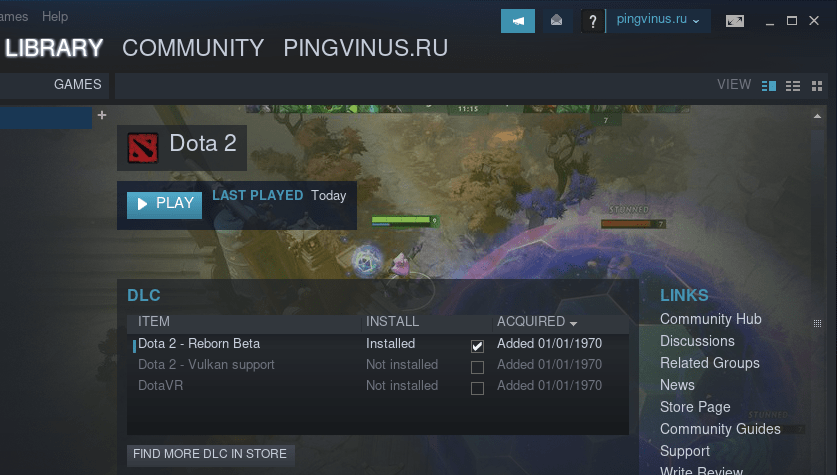
Итак, главные награды Боевого пропуска в этом году:
Faceless Void Arcana с двумя стилями на 495 уровне.
Rasor Arcana на 383 уровне.
Phantom Assasin Persona на 296 уровне.
Crystal Maiden Persona на 148 уровне.#Dota2 #TI11 #BattlePass pic.twitter.com/gPtV286f6J— Дмитрий Кияшко #StandWithUkraine 🇺🇦 (@UnEpicKid) 1 сентября 2022 г. 29 уровень6 (около 100 долларов) и персонажа Crystal Maiden на уровне 148 (около 50 долларов). Хотя все они запланированы к выпуску, на данный момент доступна только аркана Faceless Void. Остальные наборы будут выпущены на протяжении всего The International 11.
Две части и Diretide!
В отличие от других лет, боевой пропуск был выпущен намного ближе к этому событию, и Valve постаралась совместить это. Боевой пропуск этого года теперь состоит из двух отдельных частей; первая состоится перед The International 11, а другая часть выйдет после мероприятия.
Во второй части для игроков вернется знакомое событие — Diretide! Эксклюзивное событие теперь произойдет после International 11, и у игроков будет доступ к зимнему событию в течение месяца или двух после него.
В дополнение к выпуску новых наборов, у игроков будет больше того же контента, который выпускается каждый год. Целый ряд новых наклеек, эмоций, курьеров и нестандартных башен. Игроки смогут удвоить свой прирост MMR и поиграть в фантазии с целым рядом новых капсул с наклейками.
Как и каждый год, получение боевого пропуска до 1000 уровня дает игроку эксклюзивную Эгиду Бессмертного, которая выдается только игрокам, достигшим уровня. Пришло время фармить пещерные обходы и испытания!
Как запустить DotA 2 на Chromebook
DotA 2 — сложная бесплатная командная игра, в которую играют буквально все*. Хромбуки — это недорогие и функциональные машины, которые нуждаются в уговорах, чтобы раскрыть их потенциал. Давайте объединим эти вещи!
* образно каждый
Это руководство поможет вам запустить любую игру на Chromebook без нехватки драгоценного места на диске.
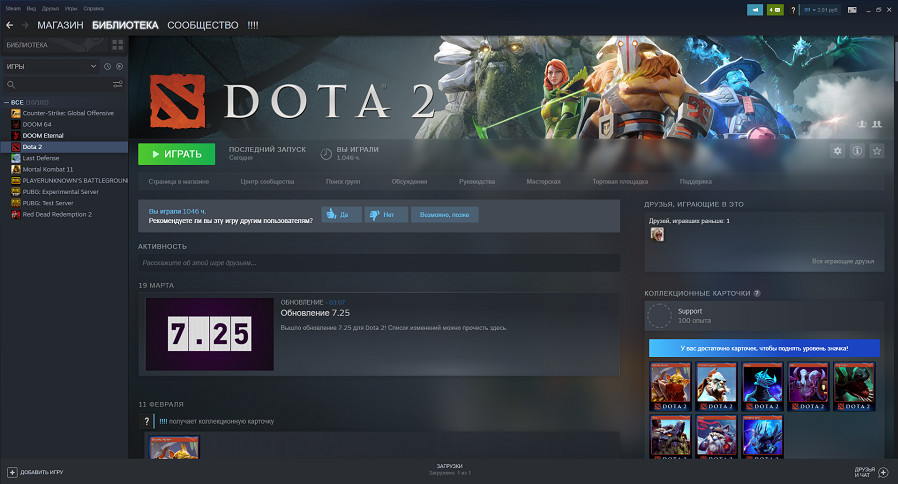
Обновление: Я получил хороший отклик на Reddit с большим количеством вопросов и ответов. Ознакомьтесь с моей последующей статьей со скриншотами и подробностями FPS.
Наконец, если вы найдете это полезным, подружитесь со мной в DotA! Вот мой профиль Steam.
- Chromebook с:
- 4 ГБ ОЗУ . Вам это действительно нужно! Игра вылетает на моделях с 2 ГБ ОЗУ (спасибо Shootemup252 за тестирование).
- ЦП Intel , в отличие от ЦП ARM. Игры Steam скомпилированы только для процессоров Intel. Подробнее об этом см. ниже.
- Достаточно внутреннего дискового пространства для установки Ubuntu и клиента Steam: около 3 ГБ .
- Примеры: DotA хорошо работает на моем Acer C720 модели 2013 года. Он прекрасно работает на моем современном Dell Chromebook 13.
- Пустая SD-карта с 32 ГБ .
Используйте самый быстрый, который вы можете найти. Я использую карту SanDisk Ultra Class 10.
- Чтобы быть готовым потерять ваши локальные данные, т.е. все в
Загрузки. Мы собираемся включить режим разработчика, который сотрет ваш Chromebook. Убедитесь, что все ваши данные на Google Диске в безопасности.- Энтузиазм для изучения полезных вещей, таких как Linux и командная строка!
Выберите Chromebook
Какой из них лучше?
Любой Chromebook (с процессором Intel) с самым высоким показателем Octane и оперативной памятью не менее 4 ГБ является лучшим выбором.
Вы можете проверить текущую линейку Chromebook с помощью этого превосходного инструмента сравнения.
ARM против Intel
Ваш Chromebook должен иметь процессор Intel (или совместимый с Intel, иногда называемый x86 ). Это связано с тем, что Valve в настоящее время не создает свои игры для чипов, отличных от Intel.
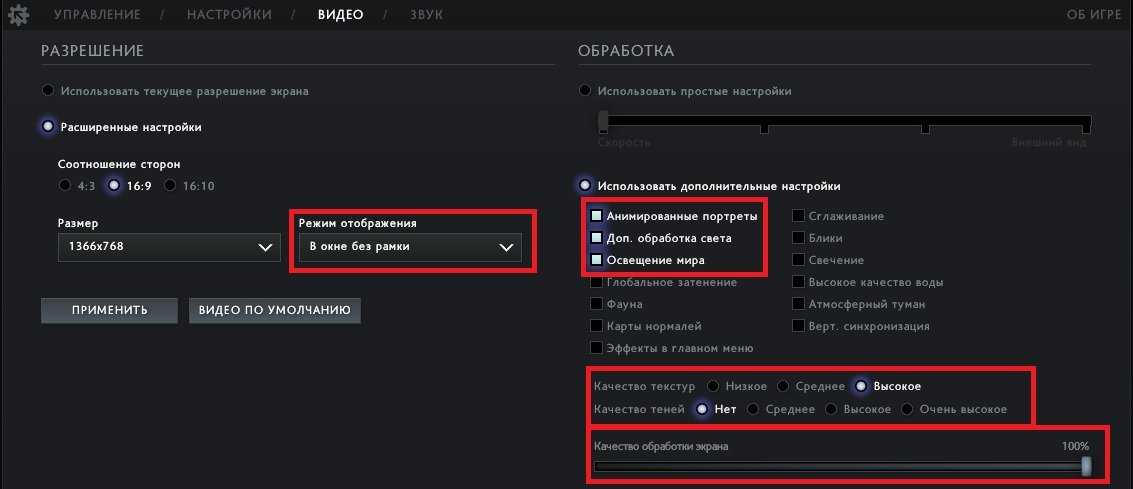
Это исключает:
- Samsung Chromebook
- Chromebook 2014 года с NVidia Tegra K1 — SAD FACE. Интересно, что K1, кажется, получает гораздо более низкий показатель Octane, чем Intel.
В моем Acer C720 2013 года установлен процессор Intel Celeron 29 .55U и получает оценку процессора 11248 на Octane.
Почему не SD-карта на 16 ГБ?
Дота занимает 10 ГБ, так что 16 ГБ достаточно, верно? К сожалению, нет. DotA запустится на карте на 16 ГБ, но как только выйдет патч, вы облажались.
При загрузке и применении обновления Steam создает на SD-карте каталог
для загрузки. Здесь вы найдете не только само обновление — часто довольно маленькое, скажем, 250 МБ, — но и дополнительную копию каждого файла DotA, который необходимо исправить. Эта временная копия рабочих файлов занимает много места, часто > 5 ГБ.С 16 ГБ обновиться не получится, а значит можно играть только в оффлайн режиме.
Не очень весело. Потратьте еще несколько жетонов и вместо этого получите карту на 32 ГБ.
Это секрет? Это безопасно?
Ваш Chromebook будет в порядке. Ни одно из изменений в этой статье не является постоянным.
Если в какой-то момент вы чувствуете себя некомфортно и хотите перезагрузить Chromebook, перезагрузите его и нажмите клавишу пробела. Это приведет к восстановлению заводских настроек.
Мы собираемся:
- Переведите ноутбук в режим разработчика.
- Установите Ubuntu Linux.
- Настройте SD-карту, чтобы с нее можно было запускать программы.
- Установить клиент Steam.
- Установите DotA в библиотеку Steam, которая находится на SD-карте.
- Оптимизируйте DotA, чтобы она работала нормально.
- Примите "дай пять" от миллиарда ангелов.
Во-первых, нам нужно перевести наш Chromebook в режим разработчика . Это дает нам полный контроль над компьютером. Это удалит локальные данные .
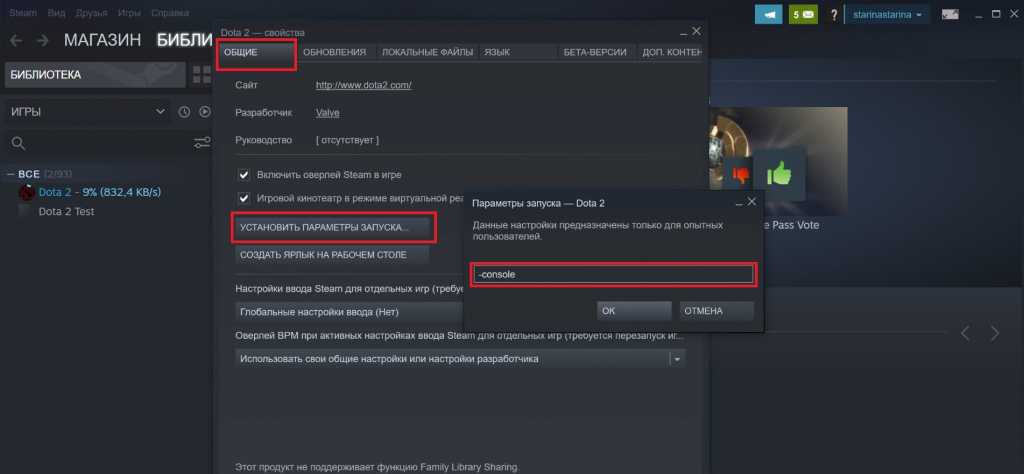
(Если ваш Chromebook уже работает в режиме разработчика, похлопайте себя по плечу и перейдите к следующему разделу).
Эти шаги взяты из лайфхакера и должны работать на вашем компьютере. Если нет, поищите в Google режим разработчика и сделайте это любым удобным способом.
- Одновременно нажмите и удерживайте клавиши Esc и Refresh, затем нажмите кнопку питания (удерживая две другие клавиши). Это перезагрузит ваш Chromebook в режиме восстановления.
- Когда вы увидите всплывающее окно Recovery Mode — экран с восклицательным знаком — нажмите Ctrl+D. Появится подсказка с вопросом, хотите ли вы включить режим разработчика. Нажмите Enter, чтобы сделать это.
- Быстрая перезагрузка и еще один экран с подсказкой. Нажмите Ctrl-D еще раз, затем подождите. Он перезагрузится и пройдет процесс включения режима разработчика. Это может занять 10-15 минут.
- Когда это будет сделано, он вернется к экрану с сообщением «Проверка ОС ВЫКЛЮЧЕНА».
Оставьте его в покое, пока он не подаст звуковой сигнал и не загрузится в Chrome OS.
Помните о перезагрузке в режиме разработчика
Режим разработчика имеет странную «безопасную» функцию. Каждый раз, когда вы перезагружаетесь из полностью выключенного состояния, а не только из режима сна, вам будет выведен экран с предупреждением.
- Если вы ничего не сделаете или нажмете Ctrl-D, вы загрузитесь как обычно. Это то, чего мы хотим.
- Если вы НАЖМЕТЕ ПРОБЕЛ, компьютер будет снова очищен и возвращен в режим без разработчика . Обычно вы не хотите этого делать :)
Мы собираемся запустить Ubuntu Linux на вашем Chromebook. Мы будем использовать инструмент под названием crouton , который сделает всю сложную работу за вас.
Когда вы решите запустить его, Ubuntu Linux будет запускать в то же время , что и ChromeOS. Один сидит «позади» другого. Вы будете переключаться между двумя системами, нажимая
Ctrl-Alt-Shift-Forward.Стрелки «Назад» и «Вперед» находятся в положении F1/F2 на Chromebook.
- Ваш Chromebook только что запустился после сброса настроек, поэтому войдите в систему и дайте ему завершить загрузку ваших расширений и так далее.
- Проверьте место на внутреннем диске по адресу chrome://quota-internals. Если он меньше 3 ГБ, вам нужно сначала выполнить некоторую очистку. Если вы выполните эти шаги с жестким сбросом, все будет в порядке.
- Откройте вкладку Chrome Shell, нажав
Ctrl-Alt-T. Это работает только в режиме разработчика.- Обратите внимание на подсказку
crosh>. Эта оболочка ChromeOS предлагает только несколько основных команд, поэтому давайте откроем настоящую оболочку Linux, набравshell.- Надень штаны Linux, скоро мы станем опытными пользователями. Перейдите в каталог загрузок с помощью
$ cd ~/Downloads.- Загрузите последнюю версию сценария крутона,
$ curl --location http://goo..gl/fd3zc --output crouton
- Давайте настроим псевдоним , чтобы упростить работу с инструментом, с
$ alias crout='sudo sh -e ~/Downloads/crouton'. Теперь мы можем ввестиcrout, чтобы запустить скрипт с правами суперпользователя.- Наконец, установите выпуск Ubuntu Linux по умолчанию с
$ crout -t cli-extra,chrome,keyboard,xfce.
- Это будет работать некоторое время, пока загружаются и устанавливаются пакеты Ubuntu Linux.
- Когда это будет сделано, вам будет предложено
Пожалуйста, укажите имя пользователя для основного пользователя. Для этого руководства давайте назовем нашего пользователяubuntu. (Вы можете выбрать что-то другое, например, собственное имя — просто не забудьте настроить все приведенные ниже команды…)- Далее,
Введите новый пароль UNIX. Выберите пароль для своей установки Linux — ничего особенного, вам придется вводить его довольно часто.
- Готово! Линукс готов к работе. Перед тем, как мы его запустим, запомните комбинацию клавиш
Ctrl-Alt-Shift-Forwardдля переключения вперед и назад. Понял? Хорошо, теперь запустите Linux с$ sudo startxfce4.- Теперь Linux будет загружаться с использованием простой системы с графическим интерфейсом под названием XFCE. При появлении запроса используйте макет по умолчанию.
На этом этапе вы должны открыть эту статью в браузере под управлением Linux , чтобы упростить копирование/вставку. Вы не хотите набирать все это вручную и делать опечатки! Вы можете найти Chrome в кнопке меню
Приложенияв категорииИнтернет.Когда вы вставляете SD-карту, ChromeOS выполняет ряд действий для повышения безопасности. Одним из шагов является запрет запуска любых исполняемых программ непосредственно с карты. В терминах Linux диск равен 9.0112 смонтировал с флагом noexec .
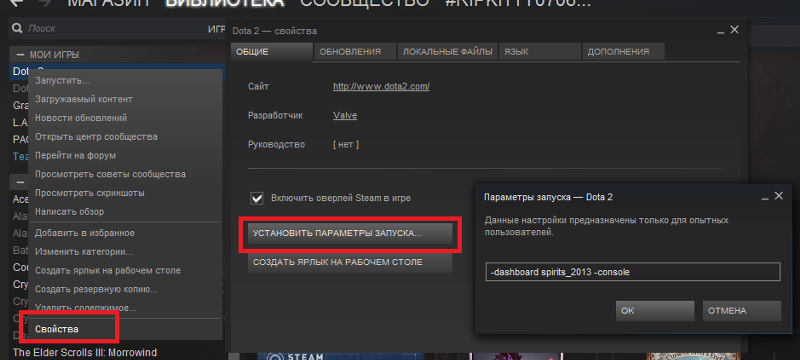
Чтобы запустить библиотеку Steam с карты, нам нужно смонтировать карту с флагом exec .
(Если вы опытный пользователь, знакомый с Linux, ознакомьтесь с моим следующим постом, посвященным настройке SD-карты Chromebook для форматирования SD-карты как ext4 и настройке некоторых параметров кэширования.)
Понимание монтирования
SD-карта известна как устройств . Каждому устройству дается имя. Типичные из них:
/dev/sda1— ваш внутренний диск./dev/sdb1— ваша SD-карта.Примечание: На некоторых устройствах Chromebook (например, Asus Flip) они называются по-разному — вам нужно использовать
mmcblk0p1иmmcblk1p1вместоsda1иsdb1. Проверьте выводmount, чтобы узнать, что использует ваша машина.Чтобы мы могли получить к ним доступ, эти устройства хранения смонтировал по определенному пути.
Если вы перейдете по этому пути, вы увидите содержимое.
Узнать о текущих монтированиях можно с помощью команды
mount:
- В Ubuntu щелкните правой кнопкой мыши на рабочем столе
и откройте терминал здесь. (Вы также можете открыть Терминал с помощью кнопки меню Приложения.)Тип
$ крепление | grep sda1и вы должны увидеть что-то вроде/dev/sda1 на / введите ext4 (rw, relatime, commit=600,data=ordered) - Это говорит о том, что внутренний диск (`sda1`) смонтирован по пути `/`. Формат диска `ext4`. Существуют различные флаги, описывающие, как можно получить доступ к диску.Теперь подключите SD-карту и попробуйте
$ смонтировать | grep sdb1. Вы должны увидеть/dev/sdb1 на /var/host/media/removable/SD Тип карты vfat (rw,nosuid,nodev,noexec,... [здесь еще много флагов]) - Это означает, что ваше устройство SD-карты (`sdb1`) доступно по пути `/var/host/media/removable/SD Card`.Карта имеет формат vfat (формат, совместимый с Windows). Обратите внимание на флаг `noexec`! Доступ к вашей карте по этому пути не позволит запустить игровую программу.
Обновление: Если вы видите формат, отличный от
vfat— например,fuseblk— это означает, что ваша SD-карта имеет странный формат (возможно, exFAT), поэтому:
- Используйте
fuseblkв команды ниже вместоvfat.- Читатель сообщает, что для автоматического монтирования карты необходимо было выполнить команду
sudo apt-get install -y fuse-exfat exfat-utils.Добавим новое крепление
Чтобы исправить это, мы собираемся смонтировать SD-карту во второй раз, используя другой путь. Содержимое карты появится на обоих путях, но на нашем новом у нас будет флаг exec и Steam будет счастлив.
- Во-первых, мы создадим каталог, в который SD-карта будет подключена в исполняемом режиме.
Каталог с именем
SDcardв нашем домашнем каталоге легко найти, поэтому создайте его с$ mkdir /home/ubuntu/SDcard.- Теперь мы можем прикрепить карту к новому пути с правильными флагами. Попробуйте
$ sudo mount -t vfat -o defaults,nosuid,nodev /dev/sdb1 /home/ubuntu/SDcard.
- Это означает, что подключите устройство /dev/sdb1 к пути /home/ubuntu/SDcard. Формат VFAT. Используйте флаги по умолчанию (включая exec) вместе с парой других, которые предпочитает ChromeOS.
Устранение неполадок:
- Опять же, если ваша странная SD-карта не
vfat, используйте формат, который вы указали ранее.- Если вы введете это неправильно,
mountзадохнется и покажет вам длинный список текста справки.Наше новое животное должно быть готово. Проверим:
Попробовать
$ смонтировать | grep sdb1, как мы делали ранее.Теперь вы должны увидеть две записи :
/dev/sdb1 на /var/host/media/removable/SD Card type vfat (... много флагов, включая noexec...) /dev/sdb1 на /home/ubuntu/SDCard типа vfat (...много флагов, но noexec пропал!...)Теперь попробуйте создать тестовый файл, используя новое монтирование, с
$ touch /home/ubuntu/SDcard/helloworld. Это должно завершиться тихо и без ошибок. Пустой файл с именемhelloworldтеперь должен быть виден на карте, когда вы вернетесь к ChromeOS и посмотрите на него в приложении Files .Установить Steam очень просто. Мы собираемся использовать инструмент командной строки
apt-get— стандартный способ установки в Ubuntu.Valve уже сделала клиент Steam доступным в центральном репозитории программ Ubuntu — он указан просто как
steam.
- Установите Steam с помощью
$ sudo apt-get install -y steam.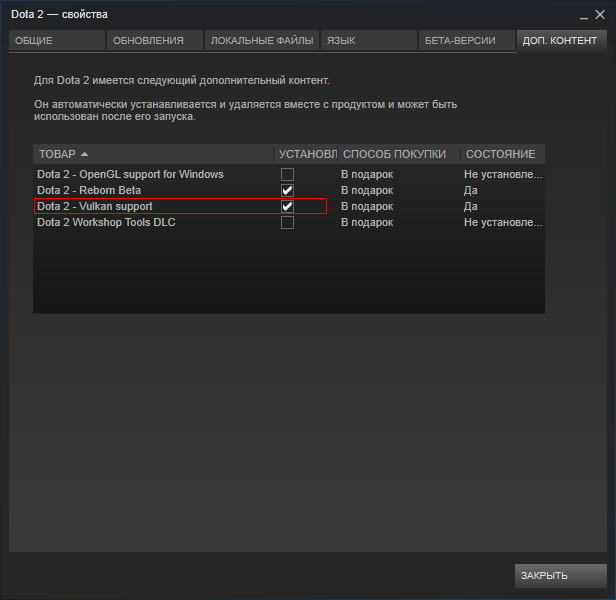
- Steam откроет страницу лицензионного соглашения. Используйте вкладку
, чтобы выбратьOKи нажмите Enter.- Когда все будет готово, мы можем запустить клиент Steam, щелкнув кнопку меню
Приложенияи заглянув в окноИгрыкатегории.
- При первом запуске клиент, скорее всего, обновится сам.
- Перезапустите Steam и войдите в систему. На этом этапе вы можете получить еще одно обновление клиента.
Готово, клиент Steam установлен! Обратите внимание, что клиент живет на внутреннем диске вашего Chromebook, но мы , а не собираемся устанавливать игры здесь — DotA будет жить в библиотеке Steam на вашей SD-карте.
Последнее, что я проверял, для запуска DotA требуется как минимум Mesa v10.6. Здесь подойдет большинство современных Chromebook.
Давайте проверим, какая версия Mesa у нас есть на моем устаревшем Acer C720:
$ sudo apt-get install -y mesa-utils $ glxinfo|grep "Строка версии OpenGL" Строка версии OpenGL: 3.0 Mesa 10.1
10.1, так что недостаточно хорошо. К счастью, это довольно короткий процесс обновления. Мы просто добавляем новый репозиторий пакетов, содержащий последние версии драйверов:
$ sudo apt-get install -y software-properties-common $ sudo add-apt-repository ppa:xorg-edgers/ppaТеперь выход из Ubuntu и обратно в ChromeOS, обновите chroot:
$ crout -u -n trustyКогда все будет обновлено, запустите Linux и убедитесь, что Mesa готова к работе:
$ glxinfo|grep "строка версии OpenGL" Строка версии OpenGL: 3.0 Mesa 11.0.4Мы собираемся создать библиотеку Steam на вашей SD-карте.
- В Steam перейдите в Вид -> Настройки -> Загрузки и нажмите кнопку
ПАПКИ БИБЛИОТЕКИ STEAM.- Нажмите
ДОБАВИТЬ ПАПКУ БИБЛИОТЕКИ, перейдите к/home/ubuntu/SDcardи нажмитеSELECT. Произойдут три вещи:- Steam подтвердит, что локация пуста.
Если на вашей SD-карте есть что-то, этот шаг завершится ошибкой.
- Steam проверит, имеет ли эта папка разрешение exec — мы это уже исправили. Если все хорошо,
- Steam создаст там каталог
SteamApps. В результате должны получиться две библиотеки, подобные этой (обратите внимание, что мой домашний каталог называется по-другому):- Наконец-то мы можем установить Доту как обычно. Найдите DotA в списке игр и нажмите
INSTALL. Когда появится панель установки, найдите раскрывающийся список Выберите место для установки иУстановить в /home/ubuntu/SDcard, например (еще раз обратите внимание, что я использую air вместо ubuntu ):
Дота скачает и установит! Вы можете идти.
Хромбуки не являются игровыми центрами. Для лучшего опыта вам нужно понизить все модные вещи.
- В настройках Steam перейдите к
Внутриигровойи включитеВнутриигровой счетчик FPS.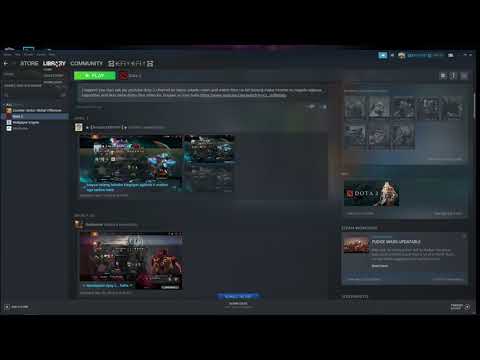
- В настройках видео DotA отключите все и установите
Детали игрыкак можно ниже (40%).
- Нижний
Детализация игрызаставляет все 3D-модели выглядеть размытыми в обмен на более высокий FPS. Включите его обратно, если ваш Chromebook легко получает высокий FPS.- Добавьте
-novidв параметры запуска Steam, нам больше не нужно видеть голову толстого парня.При перезагрузке напоминание о том, что вам нужно сделать:
Ctrl-Alt-T, чтобы открыть crosh.крош>скорлупа$ sudo startxfce4- Убедитесь, что SD-карта подключена.
- Откройте терминал и
$ sudo mount -t vfat -o defaults,nosuid,nodev /dev/sdb1 /home/ubuntu/SDcard- Запустить Steam и Доту.
Этот шаг 5 довольно раздражает. Кроме того, когда вы закрываете/открываете свой ноутбук, ваше пользовательское крепление отсоединяется от SD-карты.